Kai kurie „Windows“ vartotojai skundžiasi, kad „Windows“ funkcija „Wake on Lan“ (WOL) neveikia tinkamai jų kompiuteriuose. „Wake On Lan“ yra viena iš populiariausių tinklo administratorių funkcijų, kuri gali pažadinti nuotolinę sąranką paprasčiausiai perduodama komandą iš kito tinklo kompiuterio. Jei WOL neveikia jūsų kompiuteryje, nesijaudinkite. Tiesiog atlikite šiuos išsamius sprendimus nuotoliniame kompiuteryje, kad greitai išspręstumėte problemą.
1 taisymas - perjunkite WOL nustatymus
Jei ankstesnis pakeitimas neišsprendė problemos, turite rankiniu būdu perjungti WOL nustatymus.
1. Dešiniuoju pelės mygtuku spustelėkite „Windows“ piktogramą ir spustelėkite „Bėk“.
2. Kai atidaromas „Run“, įveskite „devmgmt.msc“. Spustelėkite "Gerai“.
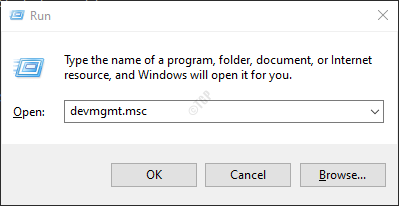
3. IšskleiskiteTinklo adapteriai“.
4. Tada dešiniuoju pelės mygtuku spustelėkite tinklo įrenginį (paprastai „Ethernet“ tvarkyklę) ir spustelėkite „Savybės“.
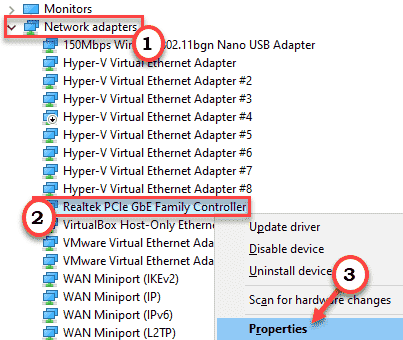
5. Eikite įIšplėstinėSkirtuką.
6. Laukelyje slinkite žemyn ir pasirinkite parinktį „„Wake-On-Lan“ išjungimas“.
7. Tada nustatykite „Įjungtas“.
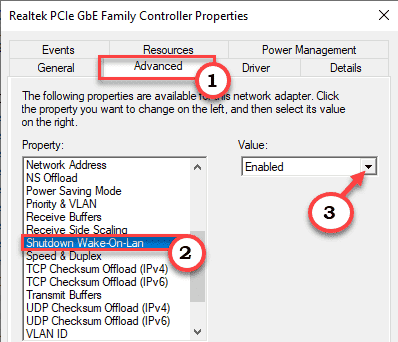
8. Tuo pačiu būdu nustatykitePažadink stebuklingą paketą“Į„Įjungtas”Nustatymas.
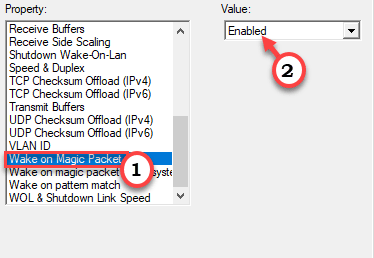
9. Po to pasirinkite „Pabuskite ant modelio atitikties" nuosavybė.
10. Nustatykite „Value:“ į „Įjungtas“Iš išskleidžiamojo meniu.
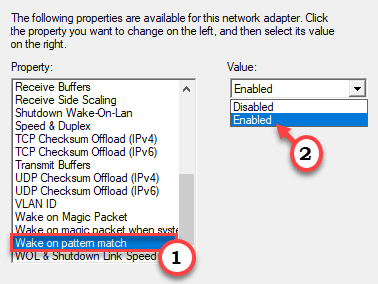
11. Galiausiai spustelėkite „WOL ir išjungimo nuorodos greitis“.
12. Tada nustatykite „Value:“ į „Pirmiausia 10 Mbps“.
13. Spustelėkite "Gerai“, Kad išsaugotumėte nustatymą.
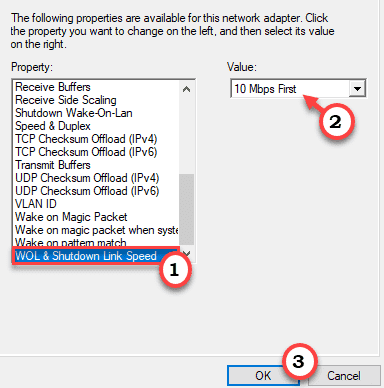
Tada uždarykite „Device Manager“. Po to tiesiog perkrauti sistema, kad šis pakeitimas įsigaliotų. Patikrinkite, ar tai veikia.
2 taisymas - išjunkite „Net BIOS“ ir TCP
Turite išjungti NET BIOS ir TCP / IP parametrus, kad WOL galėtų tinkamai veikti.
1. Dešiniuoju pelės mygtuku spustelėkite „Windows“ piktogramą ir spustelėkite „Bėk“.
2. Tiesiog parašykite „ncpa.cplIr tada spustelėkite „Gerai“.
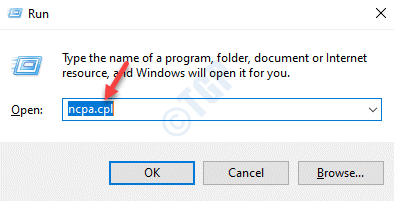
Atsivers langas „Tinklo jungtys“.
3. Dabar jums reikia dešiniuoju pelės mygtuku spustelėkite tinklo adapteryje ir tada spustelėkite „Savybės“.
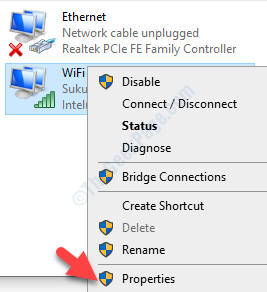
4. Norėdami modifikuoti4 interneto protokolo versija (TCP / IPv4),dukart spustelėkite ant jo.
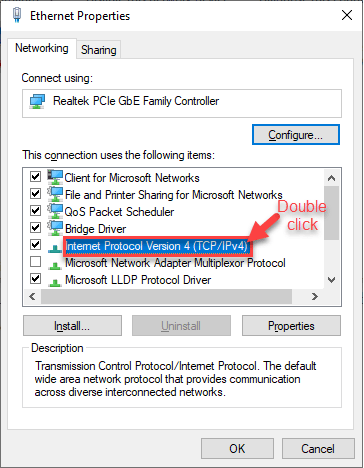
5. Po to spustelėkite „Išplėstinė“Nustatymai, kad jį modifikuotumėte.

6. Dabar turite eiti į „LAIMĖ" skyrius.
7. Po to spustelėkite radijo mygtuką šalia „Išjunkite NETBIOS per TCP / IP“Parinktį.
8. Tada spustelėkite „Gerai“, Jei norite išsaugoti numatytuosius nustatymus.
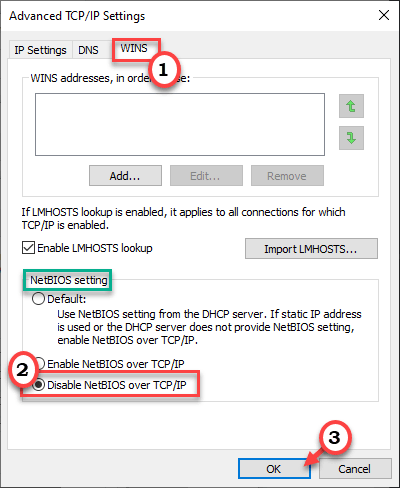
9. Po to dar kartą spustelėkite „Gerai“, Kad išsaugotumėte nustatymus.
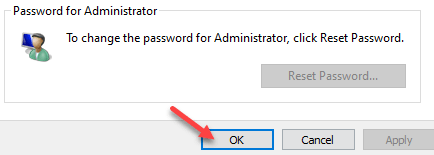
Po to uždarykite tinklo ir ryšio nustatymus.
3 taisymas - iš naujo paleiskite „TCP / IP NetBIOS Helper“
Turite nustatyti „NetBIOS“ pagalbininko paslaugą, kad ji būtų automatiškai paleista.
1. Paspauskite „Windows“ klavišas + R raktai.
2. Tada įveskite „paslaugos.msc“Ir spustelėkite„Gerai“.

3. Paslaugų ekrane ieškokiteTCP / IP „NetBIOS“ pagalbininkas“.
4. Tada dukart spustelėkite paslaugą.
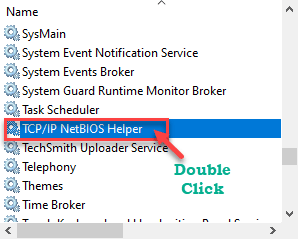
5. Tiesiog spustelėkite „Paleisties tipas:“ ir pasirinkiteAutomatinis“Iš išskleidžiamojo sąrašo.
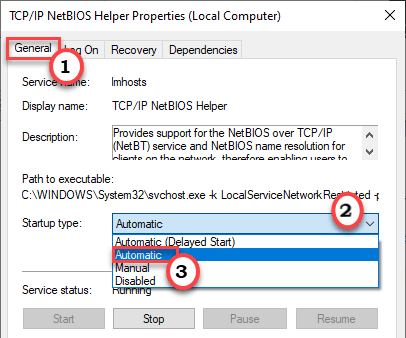
6. Galiausiai spustelėkite „Taikyti“Ir„Gerai“.

Tada uždarykite langą „Paslaugos“. Po to pabandykite naudoti konfliktuojančio kompiuterio WOL funkciją.
Patikrinkite, ar tai išsprendžia problemą.
4 taisymas - leiskite naudoti energiją miego režimu
Galite leisti naudoti energiją miego režimu.
1. Paspauskite „Windows“ klavišas + X raktus kartu.
2. Tada spustelėkite „Įrenginių tvarkytuvė“.
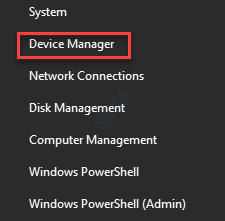
3. Kai pasirodys „Device Manager“ langas, išplėskiteTinklo adapteriai" skyrius.
4. Po to dešiniuoju pelės mygtuku spustelėkite tinklo plokštę, kurią naudoja šis įrenginys, tada spustelėkite „Savybės“.
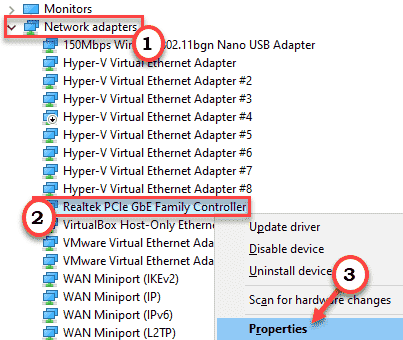
5. Dabar eikite įGalios valdymas" skyrius.
6. Įsitikinkite, kad yra šie trys variantai patikrinta.
Leiskite kompiuteriui išjungti šį įrenginį, kad būtų taupoma energija Leiskite šiam įrenginiui pažadinti kompiuterį Leiskite kompiuterį pažadinti tik stebuklingam paketui
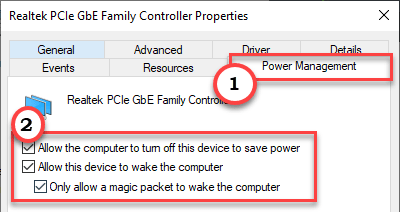
7. Tada spustelėkite „Taikyti“Ir„Gerai“, Kad išsaugotumėte šias modifikacijas.

Po to uždarykite „Device Manager“ langą. Perkrauti tavo kompiuteris. Pabandykite pažadinti nuotolinį kompiuterį su WOL užklausa. Patikrinkite, ar tai veikia, ar ne.
5 taisymas - įsitikinkite, kad kintamosios srovės maitinimas yra prijungtas
„Wake on Lan“ arba WOL neveikia tinkamai, jei nuotolinis kompiuteris veikia iš baterijos. Kintamosios srovės maitinimas yra būtinas reikalavimas, kad WOL veiktų tinkamai.
Diskusija –
WOL nepalaikomas nuotoliniuose „Windows 10“ įrenginiuose, kurie yra išjungti
„Wake On Lan“ arba „WOL“ neveiks nuotoliniame kompiuteryje esant visiškai išjungtai (S5), jei nuotolinis kompiuteris veikia „Windows 10“. Tikroji to priežastis yra ta, kad „Windows 10“ neleidžia jokios energijos tinklo įrenginiams, kad jie veiktų net vartotojui išjungus mašiną, tinklo plokštės negali būti įjungtos, kad gautų WOL komandas iš kito sistema. Arba turite nustatyti nuotolinę sąranką miego režimu (S3) arba išjungti greitą paleidimą, kad WOL galėtų tinkamai veikti.
Fix 6 - Redaguokite registrą
Norėdami WOL užklausai įjungti jūsų kompiuterį, turite rankiniu būdu redaguoti registrą.
1. Paspauskite „Windows“ klavišas + R raktus kartu.
2. Skydelyje Vykdyti užrašykite „regedit“Ir spustelėkite„Gerai“.
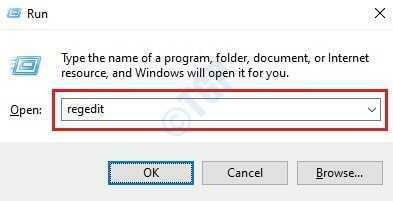
Įspėjimas –
Registro rengyklė yra viena jautriausių vietų jūsų kompiuteryje. Taigi, prieš pradėdami veikti registre, turite sukurti registro atsarginę kopiją.
Atidarę registro rengyklę spustelėkite „Failas“. Tada spustelėkite „Eksportuoti“Norėdami padaryti naują atsarginę kopiją savo kompiuteryje.

Jei kas nors nepavyks, tiesiog sujunkite šią atsarginę kopiją su savo sistemos registru.
3. Tiesiog eikite į šią vietą -
Kompiuteris \ HKEY_LOCAL_MACHINE \ SYSTEM \ ControlSet001 \ Control \ Class \ {4d36e972-e325-11ce-bfc1-08002be10318}Kompiuteris \ HKEY_LOCAL_MACHINE \ SYSTEM \ ControlSet001 \ Control \ Class \ {4d36e972-e325-11ce-bfc1-08002be10318}Kompiuteris \ HKEY_LOCAL_MACHINE \ SYSTEM \ ControlSet001 \ Control \ Class \ {4d36e972-e325-11ce-bfc1-08002be10318} \ 00020202
[Faktinė šio registro vieta jūsų įrenginyje gali skirtis. Galite jį rasti tokiu būdu -
a. Registro rengyklės lange spustelėkite „Redaguoti“.
b. Tada spustelėkite „Rasti“.

c. Tada įveskite „S5WakeOnLAN" dėžėje.
d. Spustelėkite "Rasti kitą“.
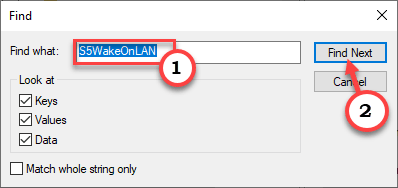
Kai pasirodys paieškos rezultatas, pereikite prie kitų veiksmų.
]
4. Tada dukart spustelėkite ant "S5WakeOnLAN“Reikšmę, kad ją redaguotumėte.
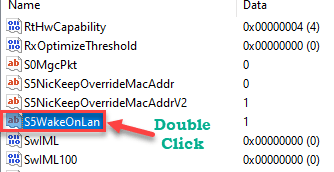
5. Nustatykite vertę į „1“.
6. Tada spustelėkite „Gerai“.

7. Panašiai dešinėje pusėje pabandykite nustatyti „„PowerDownPll““Vertės.
8. Tada dukart spustelėkite ant "„PowerDownPll““Reikšmę, kad ją redaguotumėte.
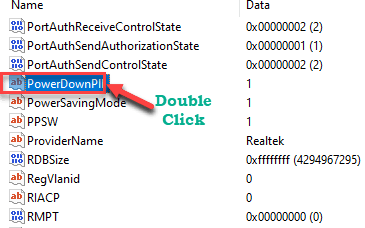
9. Dabar nustatykite „Value:“ į „0“.
10. Tada spustelėkite „Gerai“.
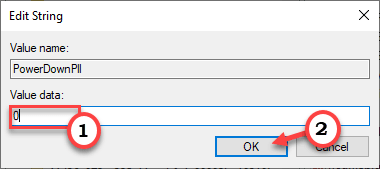
Uždarykite registro rengyklės langą.
Perkrauti kompiuteris. Po to išjunkite sistemą ir pabandykite naudoti komandą WOL, kad vėl ją pažadintumėte.
7 taisymas - pridėkite naują raktą į registrą
Jei ankstesnis registro pakeitimas jums netinka, pabandykite atlikti šiuos veiksmus.
1. Atidarykite registro rengyklę.
2. Tada eikite į vietą, kurioje radoteS5WakeOnLAN‘Raktas kompiuteryje. Paprastai jis yra šioje vietoje -
Kompiuteris \ HKEY_LOCAL_MACHINE \ SYSTEM \ ControlSet001 \ Control \ Class \ {4d36e972-e325-11ce-bfc1-08002be10318}Kompiuteris \ HKEY_LOCAL_MACHINE \ SYSTEM \ ControlSet001 \ Control \ Class \ {4d36e972-e325-11ce-bfc1-08002be10318}Kompiuteris \ HKEY_LOCAL_MACHINE \ SYSTEM \ ControlSet001 \ Control \ Class \ {4d36e972-e325-11ce-bfc1-08002be10318} \ 00020202
3. Tada dešiniuoju pelės mygtuku spustelėkite kairę, dešiniuoju pelės mygtuku spustelėkite „Naujas>“Ir spustelėkite„DWORD (32 bitų) vertė“.
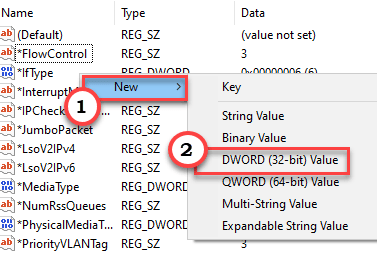
4. Pavadinkite šią naują vertę kaip„AllowWakeFromS5““.
5. Tada dukart spustelėkite apie tai redaguoti.
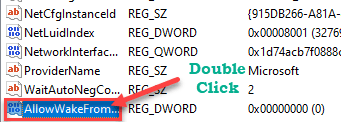
6. Tada įveskite vertę į „1“.
7. Galiausiai spustelėkite „Gerai“, Kad išsaugotumėte nustatymą.
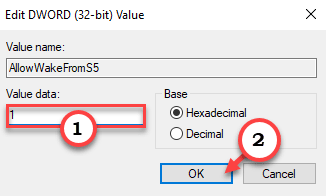
Tada uždarykite registro rengyklės langą. Tada perkraukite sistema
Fix - 8 Išjunkite greitą paleidimą
Galite išjungti greitą paleidimą, kad tinklo įrenginiai gautų energiją net tada, kai kompiuteris yra išjungtas.
1. Iš pradžių reikia paspausti „Windows“ raktas kartu su R klavišą kartu, kad atidarytumėte langą Vykdyti.
2. Tipas arba įklijuoti šią komandą ir spustelėkite „Gerai“.
powercfg.cpl

Bus parodytas maitinimo parinkčių ekranas.
3. Kairėje pusėje spustelėkite „Pasirinkite, ką veikia maitinimo mygtukai“Parinktį.

4. Turite spustelėti „Pakeiskite nustatymus, kurie šiuo metu nepasiekiami“, Kad galėtumėte modifikuoti nustatymus.

5. Tada skyriuje „Išjungimo nustatymai“ nuimkite žymėjimą parinktis „Įjungti greitą paleidimą (rekomenduojama)“.
6. Tada spustelėkite „Išsaugoti pakeitimus“.

Atlikęs šį pakeitimą, tiesiog perkrauti tavo kompiuteris. Kai kompiuteris įsijungs, jį išjunkite arba perjunkite į miego režimą. Tada pabandykite pažadinti kompiuterį.
9 taisymas - išjunkite ryšio būsenos maitinimo valdymą
Turite rankiniu būdu išjungti „Link State Power Management“.
1. Norėdami pradėti a Bėk terminalą, paspauskite „Windows“ klavišas + R kartu.
2. Po to tipo arba Kopijuoti įklijuoti šią paleisti komandą ir tada paspauskite Įveskite.
powercfg.cpl

3. Tada pasirinkiteDidelis našumas“Nustatymus.
4. Tada turite spustelėti „Keisti plano nustatymus“.

5. „Išjungti ekraną:“ nustatykite į „Niekada“.
6. Po to pasirinkite „Užmigti kompiuterį:“ į „Niekada“.
7. Tada spustelėkite „Pakeiskite išplėstinius maitinimo nustatymus“.
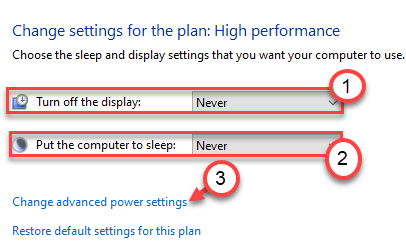
8. Tiesiog spustelėkite „„PCI Express““.
4. Tada spustelėkite „Susiekite valstybės valdžios valdytojust “, kad ją dar pratęstum.
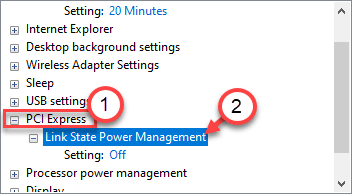
5. Vėliau spustelėkite „Nustatymai“ ir pasirinkite „Nustatymai“.Išjungta“Nustatymus iš išvardytų parinkčių.
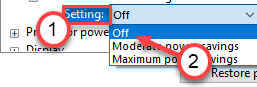
6. Pagaliau atėjo laikas išsaugoti šiuos pakeistus nustatymus. Spustelėkite "Taikyti“Ir„Gerai“.

Perkrauti kompiuterį uždarius Valdymo skydo langą. Tada pabandykite dar kartą naudoti WOL funkciją. Patikrinkite, ar tai išsprendžia problemą, ar ne.


