Kai kuriuose naujausiuose atnaujinimuose „Windows“ pristatė naują „Windows 10“ nustatymų ekrano informacijos antraštę, kurioje pabrėžiama „Windows“ naujinimo būsena, numatytasis naršyklės pasirinkimas ir kt. Tačiau kai kurie vartotojai niekina šį naują „Settings“ pakeitimą ir nori jį išjungti / pašalinti arba bent paslėpti. Šiame straipsnyje mes parodysime, kaip labai lengvai pašalinti, išjungti arba paslėpti šią „Settings“ antraštę.

Kaip pašalinti, išjungti arba paslėpti „Windows 10“ nustatymų antraštę
Atlikite šiuos veiksmus, kad atsikratytumėte šios erzinančios reklamjuostės „Windows 10“ nustatymuose.
1 metodas - naudokite „Mach2Tools“ arba „Vive“ įrankį
Norėdami pašalinti „Windows 10“ nustatymų antraštę, turite naudoti „Mach2tools“ arba „Vive“ įrankį, atsižvelgiant į naudojamą „Windows 10“ versiją.
1 žingsnis - patikrinkite, kurią „Windows 10“ versiją šiuo metu naudojate
Turite žinoti, kurią „Windows 10“ versiją turite. Norėdami tai padaryti, atlikite šiuos paprastus veiksmus.
1. Pirmiausia paspauskite mygtuką „Windows“ klavišas + I raktus kartu.
3. Po to spustelėkite „Atnaujinimas ir sauga“Nustatymus.

4. Po to spustelėkite „Windows "naujinimo“.
5. Tada turite spustelėti „OS komponavimo informacija“Parinktį.
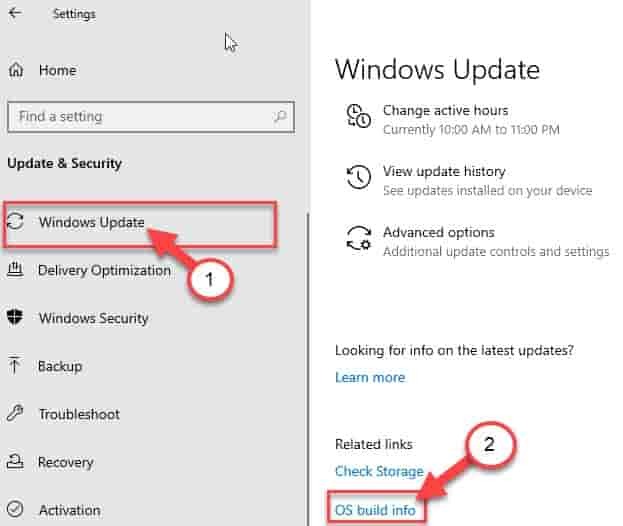
6. Patikrinkite, ar„Windows“ specifikacijos‘.
7. Užrašykite „Windows“Versija“.
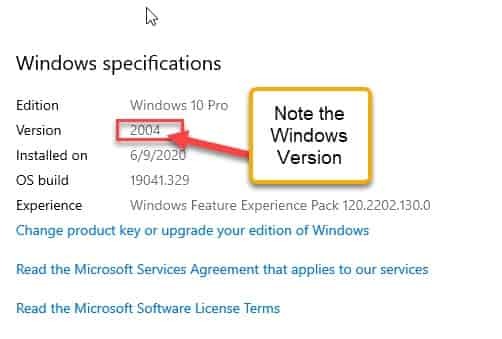
Pažymėję tikslią kompiuterio versiją, pereikite prie kito veiksmo.
2 žingsnis - naudokite atitinkamą įrankį pagal savo sistemą
Yra du variantai.
Skirta „Windows“ versijai 2004 arba senesnei versijai –
Norėdami tai padaryti, turite atsisiųsti „Mach2tools“.
1. Eikite į „Mach2tools GitHub“ saugykla.
2. Skiltyje „Testai“ spustelėkite „mach2_0.7.0.0_x64.zip“, Kad jį atsisiųstumėte.
[
*PASTABA - Jei naudojate 32 bitų sistemą, spustelėkite „mach2_0.7.0.0_x86.zip“, Kad jį atsisiųstumėte.
]

3. Kai jį atsisiųsite, dukart spustelėkite „mach2_0.7.0.0_x64“ZIP failą, kad jį atidarytumėte.

Jis atsidarys „WinRAR“.
4. Kai jis atsidarys, pasirinkite visą turinį pašto faile.
5. Po to dešiniuoju pelės mygtuku spustelėkite failus ir spustelėkite „Nukopijuokite failus į mainų sritį“.

Uždarykite „WinRAR“.
6. Tada paspauskite mygtuką „Windows“ klavišas + R raktus kartu.
7. Įveskite „sistema32”Ten ir pataikė Įveskite.
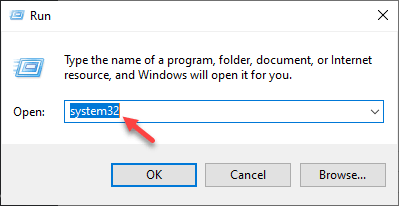
8. Aplanke „System32“ paspauskite „Ctrl“ + V mygtukus kartu įklijuoti failus.
9. Pamatysite greitą įspėjimą apie prieigos atsisakymą. Tiesiog spustelėkite „Tęsti“.

Tai atlikę uždarykite „File Explorer“.
10. Dešiniuoju pelės mygtuku spustelėkite „Windows“ piktogramą ir spustelėkite „„Windows PowerShell“ (administratorius)“.
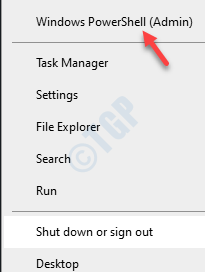
11. Kai „PowerShell“ atveria administratoriaus teises, vykdykite komandą pagal savo reikalavimus.
Norėdami rodyti sukonfigūruotas funkcijas, paleiskite šį kodą.
„mach2“ ekranas
Norėdami įjungti reklamjuostės funkciją, vykdykite šią komandą -
„mach2“ įgalinti 18299130
Jei norite išjungti reklamjuostės funkciją, nukopijuokite šią komandą ir paspauskite Įveskite.
mach2 išjungti 18299130
Norėdami nustatyti numatytąją reklamjuostės funkciją, vykdykite šią eilutę „PowerShell“ terminale.
mach2 grįžti 18299130.
Norėdami pakeisti visas modifikuotas funkcijas į numatytąją būseną.
mach2 grąžinti 0

Vykdę komandą pamatysite pranešimą „Gerai‘Pasirodė terminale.
Uždarykite „PowerShell“ langą. Uždarykite ir atidarykite langą Nustatymai.
Perkrauti vieną kartą.
Nustatymuose pamatysite, kad reklamjuostės funkcija yra išjungta.
Skirta „Windows 10 v20H2“ ar naujesnėms versijoms
Jei naudojate „Windows 10 v20H2“ arba naujesnės versijos, išbandykite šį metodą.
1. Eikite į „ViveTool v0.2.1“ sistemoje „GitHub“.
2. Dabar, čia, skiltyje „Turtas“, spustelėkite „„ViVeTool-v0.2.1.zip““, Kad jį atsisiųstumėte.

3. Eikite į atsisiuntimų aplanką.
4. Tada dukart spustelėkite ant "„ViVeTool-v0.2.1““ZIP failą.

5. Pasirinkite visą turinį, esantį ZIP faile.
6. Dešiniuoju pelės mygtuku spustelėkite pasirinktus failus ir spustelėkite „Nukopijuokite failus į iškarpinę“.

7. Dabar atidarykite „File Explorer“ langą.
8. Eikite į šį katalogą „File Explorer“.
C: \ Windows \ System32
9. Dešiniuoju pelės mygtuku spustelėkite erdvę, spustelėkite „Įklijuoti“, Jei norite įklijuoti šiuos failus.
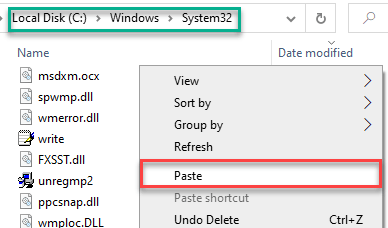
10. Galite pamatyti įspėjimo raginimą. Spustelėkite "Tęsti“.

Po to uždarykite „File Explorer“.
10. Tada dešiniuoju pelės mygtuku spustelėkite „Windows“ piktogramą ir spustelėkite „„Windows PowerShell“ (administratorius)“.
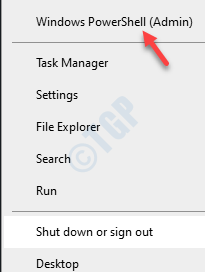
11. Tada, vadovaudamiesi šiuo vadovu, vykdykite komandą, kad gautumėte norimą efektą reklamjuostės nustatymuose.
Norėdami įjungti reklamjuostės funkciją, vykdykite šią komandą.
„vivetool addconfig“ 18299130 2
Jei norite išjungti šią erzinančią funkciją, įveskite ir paspauskite Įveskite.
„vivetool addconfig“ 18299130 1
Norėdami nustatyti numatytąją reklamjuostės funkciją, vykdykite šią komandą.
„vivetool addconfig 18299130 0“
Norėdami ištrinti reklamjuostės funkciją, paleiskite šį kodą.
„vivetool delconfig 18299130 0“
Jei norite išjungti atlygio funkciją, tiesiog Kopijuoti įklijuoti šią komandą ir pataikė Įveskite.
„vivetool addconfig 19638787“ 1

Uždarykite „PowerShell“ terminalą. Tada perkrauti tavo kompiuteris.
Viskas! Atidarykite langą Nustatymai ir patikrinkite toliau.
Papildomi patarimai –
1. Kai kurie vartotojai pasiūlė naudoti F11 klaviatūros mygtukas gali perjungti reklamjuostės funkciją. Atlikite šiuos veiksmus:
a. Paspauskite „Windows“ klavišas + I mygtukus, kad atidarytumėte nustatymus.
b. Tada paspauskite mygtuką F11 Raktas. Patikrinkite, ar jis keičia reklamjuostę, ar ne.
Be to, jei klaviatūroje yra klavišas Fn, galite paspausti klavišą Fn + F11 raktus kartu.
2. Kitas alternatyvus būdas tai naudoti yra valdymo skydelis. Visus nustatymus galima pasiekti valdymo pulte.
a. Spustelėkite paieškos laukelį ir įveskite „Kontrolės skydelis“.
b. Tada dešiniuoju pelės mygtuku spustelėkite „Kontrolės skydelis“Ir spustelėkite„Prisegti prie pradžios“.

Valdymo skydą galite naudoti tiesiai iš „Pradėti“.

