Kaip visi žinome, „Windows 10“ nešiojamieji kompiuteriai turi skirtingas skirtingų gamintojų specifikacijas, kurių kainos yra skirtingos. Gamintojai, norėdami sužinoti, kuo nešiojamas kompiuteris sukonfigūruotas iš vidaus (tarkim, aparatinė įranga, konfigūracijos ir kt.), Kiekvienam nešiojamam kompiuteriui suteikia unikalią žymę / ID, vadinamą „service tag“. Dėl tam tikrų priežasčių, jei norite rasti savo sistemos paslaugų žymą, perskaitykite. Šiame straipsnyje aptarsime įvairius būdus, kaip žinoti paslaugos žymę sistemoje.
1 metodas: iš paslaugų žymos lipduko gale
Pasukite nešiojamąjį kompiuterį atgal ir pamatysite lipduką, kuriame būtų jūsų nešiojamojo kompiuterio tarnybinė žyma.
Jei nešiojamas kompiuteris yra senas ir raidės nematomos, arba lipduko dėl kokių nors priežasčių nėra, išbandykite kitą metodą.
2 metodas: iš komandinės eilutės
1 veiksmas: atidarykite Vykdyti langą laikydamas „Windows + r“ kartu.
2 žingsnis: įveskite cmd ir paspauskite Gerai

3 žingsnis: Atsidariusiame komandų eilutės lange įveskite žemiau esančią komandą ir paspauskite Enter
„wmic bios“ gauna serijos numerį
Tai grąžina nešiojamojo kompiuterio serijos žymą, kaip parodyta žemiau
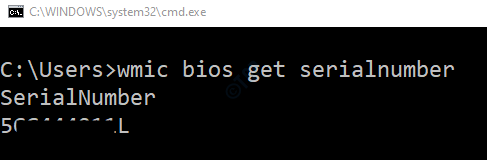
3 metodas: iš „PowerShell“
1 veiksmas: paspauskite „Windows + r“ kartu atidaryti paleisti langą
2 žingsnis: įveskite galia ir paspauskite Gerai

3 žingsnis: Atsidariusiame „PowerShell“ lange įveskite žemiau esančią komandą ir paspauskite Įveskite
„wmic bios“ gauna serijos numerį
4 metodas: iš BIOS
1 veiksmas: išjunkite kompiuterį
2 žingsnis: Įjunkite kompiuterį ir pasirodžius logotipui, nuolat spauskite klavišą, kad nuolat įvestumėte BIOS nustatymą
Žemiau pateikiamas raktų, skirtų įvesti BIOS nustatymą, sąrašas
- ASUS kompiuteris: F2 visiems kompiuteriams, F2 arba DEL
- „Acer“Kompiuteris: F2 arba DEL
- „Dell“Kompiuteris: F2 arba F12
- HPKompiuteris: F10
- „Lenovo“ (Vartotojo nešiojamieji kompiuteriai): F2 arba Fn + F2
- „Lenovo“ (Staliniai kompiuteriai): F1
- „Lenovo“ („ThinkPads“): įveskite F1.
- MSIKompiuteris: DEL pagrindinėms plokštėms ir kompiuteriams
- „Microsoft“PaviršiusTabletės: Paspauskite ir palaikykite garsumo didinimo mygtuką.
- „Samsung“Kompiuteris: F2
- „Toshiba“Kompiuteris: F2
- ZotacKompiuteris: DEL
- ASRockKompiuteris: F2 arba DEL
- KilmėKompiuteris: F2
- ECSKompiuteris: DEL
- Gigabaitų / AorusKompiuteris: F2 arba DEL
Paslaugos žyma bus išvardyta skiltyje Sistemos informacija.
5 metodas: iš gamintojų svetainės
1 žingsnis: Eikite į gamintojo svetainę, iš kurios galite atsisiųsti tvarkykles.
PASTABA: Žemiau pateiktuose toliau pateiktuose veiksmuose parodomas paslaugos žymos paieškos būdas HP įrenginiuose. Kitiems gamintojams jis turėtų būti panašus
2 žingsnis: Spustelėkite Leiskite HP aptikti jūsų gaminį mygtuką

3 žingsnis: Atsidariusiame „Open HP Web Products Detection“ lange spustelėkite Atidarykite „HP Web Products Detection“
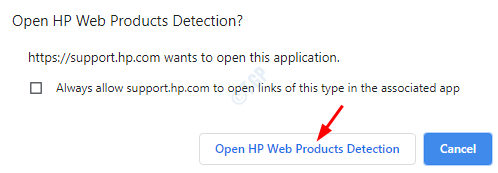
4 žingsnis: Gali tekti šiek tiek palaukti, tada jis aptiks ir parodys, kaip parodyta žemiau

Tai viskas.
Tikimės, kad tai buvo informatyvu ir padės rasti jūsų paslaugų žymą. Prašome pakomentuoti ir praneškite mums, jei kyla kokių nors problemų. Mums bus malonu padėti.
Ačiū, kad skaitėte


