Žaisdami sunkius žaidimus (arba naudodami kitą intensyvią grafinę programinę įrangą), vartotojai pranešė apie problemą, kurioje jie patyrė klaidą:Programai neleista pasiekti grafikos aparatūros sistemoje „Windows 10“. Kai programa (dažniausiai žaidimas) yra nauja ir grafiniai tvarkyklės nėra pakankamai atnaujintos, kad ją palaikytų, gauname klaidą. Tačiau tai gali būti ne vienintelė priežastis ir paprasčiausias tvarkyklių atnaujinimas nepadės. Štai kaip tai išspręsti.
Pastaba: - Prieš bandydami bet kurį pateiktą pataisymą, tiesiog eikite į nustatymas> Atnaujinti ir saugą ir spustelėkite Check for Updates ir atnaujinkite kompiuterį. Dažniausiai tai išsprendžia problemą.
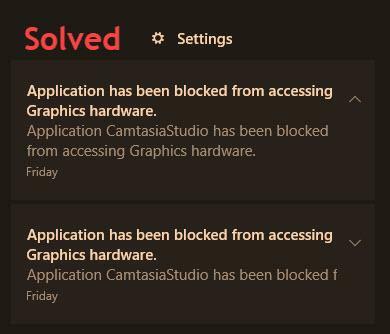
1 taisymas - pabandykite paleisti programą kaip administratorių
Tai yra pats keisčiausias ir neįprastas pataisymas, bet jis man pasiteisino, todėl čia įtraukiu šį pataisymą. Tiesiog ieškokite programos (kuri suteikia jums klaidų) ir dešiniuoju pelės mygtuku spustelėkite paieškos rezultatą ir spustelėkite paleisti kaip administratorius, kad atidarytumėte programą.
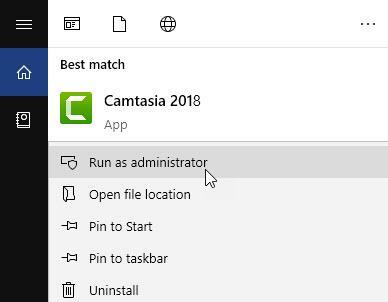
2 taisymas - naudojant komandų eilutę SFC ir DISM komandas
1. Paieška cmd „Windows 10“ paieškos laukelyje.
2. Dešiniuoju pelės mygtuku spustelėkite komandinė eilutė ir pasirinkti paleisti kaip administratorius.
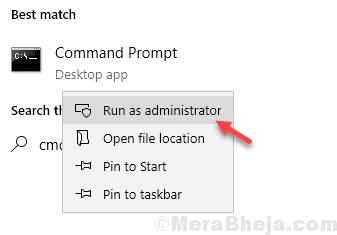
3. Dabar įveskite sfc / scannow komandų eilutės lange ir paspauskite klavišą Enter, kad įvykdytumėte komandą.
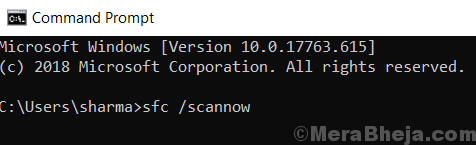
Palaukite, kol komanda bus visiškai įvykdyta.
4. Dabar nukopijuokite ir įklijuokite toliau pateiktą komandą cmd lange. Palaukite šiek tiek laiko, kol jis bus visiškai įvykdytas.
DISM.exe / Online / Cleanup-image / Scanhealth
5. Vėlgi nukopijuokite ir įklijuokite toliau pateiktą komandą cmd lange. Palaukite šiek tiek laiko, kol jis bus visiškai įvykdytas.
DISM.exe / Online / Cleanup-image / Restorehealth
6. Dabar paleiskite kompiuterį iš naujo ir dar kartą patikrinkite žaidimą.
3 taisymas - registro rengyklės redagavimas
1. Paspauskite „Windows“ klavišas + R kartu į „Open“ paleisti.
2. Rašykite regedit jame ir spustelėkite Gerai.
Pastaba: - Prieš ką nors redaguojant registro rengyklėje, rekomenduojama pasidaryti atsarginę registro kopiją spustelėjus Failas> Eksportuoti.
3. Dabar naršyklėje naršykite šią vietą.
HKEY_LOCAL_MACHINE \ SYSTEM \ ControlSet001 \ Control \ GraphicsDrivers
-: Jei nerandate šio kelio, pabandykite „ControlSet002“ vietoje „ControlSet001“
4. Dešiniuoju pelės mygtuku spustelėkite bet kurioje tuščios srities dešinėje pusėje ir sukurkite DWORD (32 bitų) reikšmę.
Pastaba: - Jei jūsų kompiuteryje yra 64 bitų, sukurkite QWORD (64 bitų) vertę.
5. Pavadinkite šį raktą TdrDelay.
6. Dukart spustelėkite jį, kad pakeistumėte ir pakeistumėte vertės duomenis į 8.
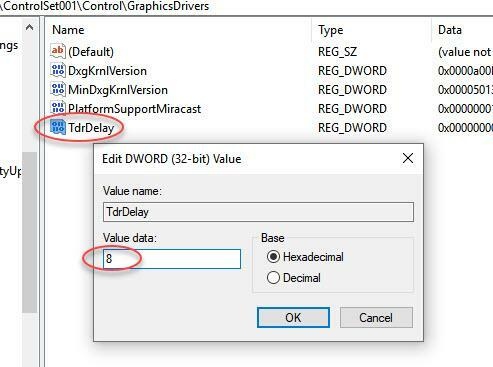
7. Uždarykite registro rengyklę ir perkraukite kompiuterį.
Ką tai daro ?
TDR reiškia skirtojo laiko aptikimą ir atkūrimą. Jei yra vėlavimas, iki kurio „Windows“ operacinė sistema aptinka atsakymo problemą iš grafinės plokštės. Po to jis iš naujo nustato grafikos plokštę. Jei padidinsime šį atsako laiką, kaip nurodyta aukščiau, jis laukia tam tikro laiko, kol iš naujo nustatys vaizdo plokštę.
4 taisymas - žaidimo suderinamumo nustatymų naudojimas
1. Dešiniuoju pelės mygtuku spustelėkite žaidimo exe faile ir spustelėkite savybes.
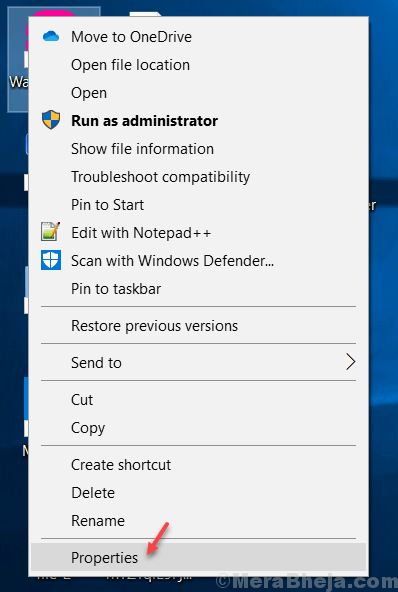
2. Dabar spustelėkite suderinamumas skirtuką.
3. Dabar, Patikrinti variantas Paleiskite šią programą suderinamumo režimu.
4. Išskleidžiamajame meniu pasirinkite „Windows 7“.
5. Spustelėkite Taikyti.
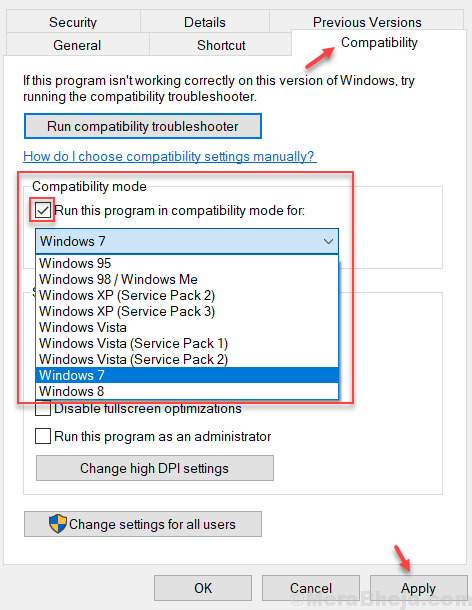
Dabar paleiskite žaidimą dar kartą.
5 taisymas - atnaujinkite tvarkykles
1. Paieška Įrenginių tvarkytuvė „Windows 10“ paieškos laukelyje. Norėdami jį atidaryti, spustelėkite įrenginio tvarkyklės piktogramą.

2. Dabar spustelėkite ekrano adapteris ją išplėsti.
3. Dešiniuoju pelės mygtuku spustelėkite grafikos tvarkyklę ir pasirinkite atnaujinti.
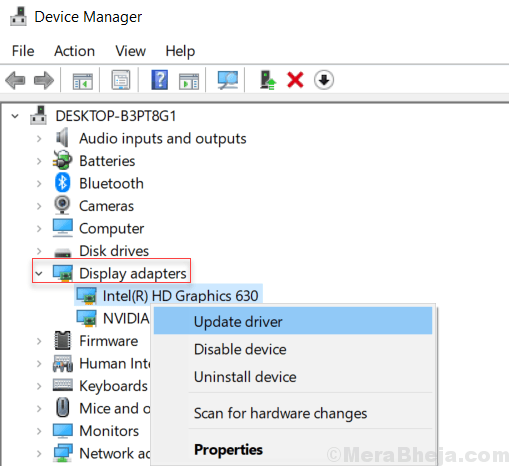
4. Vykdykite ekrane pateikiamas instrukcijas.
Jei tai neveikia, galite apsvarstyti galimybę atsisiųsti tvarkykles iš „Intel“ atsisiuntimo centras. Jei patikrinsite nuorodas, jose bus paminėti naujausi žaidimai, kuriuos apima kiekvienas atnaujinimas. Tai gali būti naudinga sprendžiant problemą.
Fix 6 - paleiskite aparatūros ir įrenginių trikčių šalinimo įrankį
Norėdami išspręsti problemą, galime naudoti aparatūros ir įrenginių trikčių šalinimo įrankį. Procedūra yra tokia:
1] Spustelėkite Pradžios mygtukas ir tada į pavarą panašus simbolis atidaro Nustatymai Meniu.
2] Eikite į Atnaujinimai ir sauga ir tada Trikčių šalinimas skirtuką.
3] Pasirinkite Aparatinės įrangos ir įrenginių trikčių šalinimo įrankis iš sąrašo ir paleiskite jį.
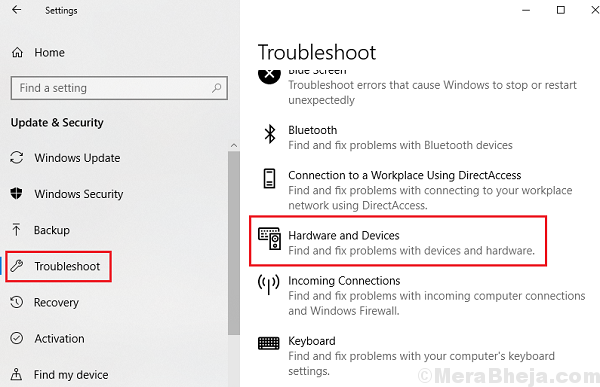
4] Perkrauti kartą atlikta sistema.
7 taisymas - pirmenybę teikite žaidimui ar programinei įrangai, ty grafikos plokštės aparatinei įrangai
Nors negalite padidinti savo grafikos plokštės parametrų, galite ją nustatyti pagal vieną programą. Štai kaip tai padaryti:
1] Spustelėkite Pradėti mygtuką ir tada į pavarą panašų simbolį, kad atidarytumėte Nustatymai langas.
2] Eikite į Sistema> Ekranas.
3] Ekranas meniu, spustelėkite ir atidarykite Grafiniai nustatymai.

4] Skiltyje „Pasirinkite programą, kad nustatytumėte nuostatą, Arba pasirinkite savo žaidimą ar programą išskleidžiamajame meniu arba naršykite po jį.
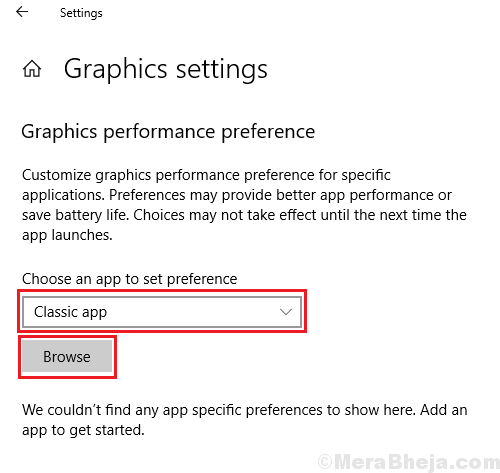
5] Perkrauti ir patikrinkite, ar ji padeda.
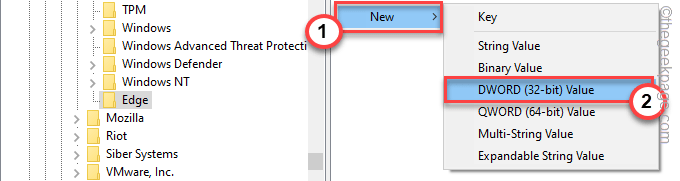

![Atsisiųskite „Opera“ naršyklę, skirtą „Windows 10/11“ [naujausią 64 arba 32 bitų versiją]](/f/ce9f64f9041ff60df0a78fd367a9447d.jpg?width=300&height=460)