Ar pastebėjote tas žalias varneles ant programų, failų ir aplankų darbalaukyje naujausiose „Windows 10“ versijose? Na, žalia varnelė programoje, faile ar aplanke reiškia, kad ji sinchronizuojama su „OneDrive“. Tačiau ne vėlyvieji žmonės faile, aplankuose ir programose taip pat pastebėjo pilkus „x“ ženklus, dėl ko jie jaudinasi.
Gali būti, kad sinchronizavimas su „OneDrive“ kažkaip nutrūko dėl naujausio „Windows 10“ naujinimo, dėl „Dropbox“, „Norton“ ar bet ko kito. Nors galite pabandyti iš naujo paleisti kompiuterį, paleisti švarų įkrovą arba pašalinti „Steam“ žaidimą, yra tikimybė, kad pilki „x“ grįš. Taigi, koks sprendimas dabar?
Geros naujienos yra tai, kad tai yra gana greitai išspręsta, kuri kol kas išsprendžia problemą ir daug lengviau, kaip mes manėme. Pažiūrėkime, kaip.
1 sprendimas: atnaujindami programą / failą / aplanką
1 žingsnis: Tiesiog dešiniuoju pelės mygtuku spustelėkite bet kurioje darbalaukio vietoje tuščioje vietoje ir spustelėkite Atnaujinti.

Arba tuščioje srityje taip pat galite spustelėti bet kurią darbalaukio vietą ir paspausti F5 klaviatūroje.
2 sprendimas: Dešiniuoju pelės mygtuku spustelėkite tą failą
1. Tiesiog dešiniuoju pelės mygtuku spustelėkite ant konkretaus failo piktogramos su pilka piktograma.
2. Dabar užveskite pelės žymeklį virš atidaryti naudojant ir tada spustelėkite pasirinkite kitą programą.
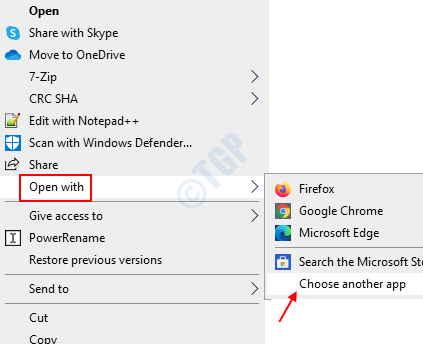
3. Dabar nereikia keisti numatytosios programos, tiesiog palikite ją tai, kas jau nustatyta. Tiesiog spustelėkite Gerai.
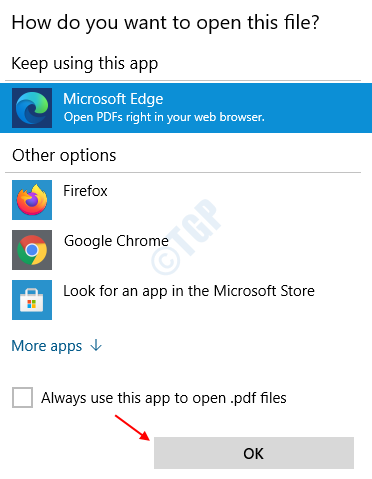
Voila! Dabar pilkasis x turėtų būti pašalintas iš programos / failo / aplanko.
3 sprendimas: pabandykite išjungti sinchronizavimą arba uždarykite „Onedrive“
Jei aukščiau pateikti metodai visiškai nepadeda. Pabandykite mesti „OneDrive“ arba pristabdyti sinchronizavimą. Kai kuriais atvejais jis taip pat sukelia pilką x piktogramą.
1. Tiesiog dešiniuoju pelės mygtuku spustelėkite „onedrive“ piktogramą užduočių juostoje
2, dešiniuoju pelės mygtuku spustelėkite ir pasirinkite nustatymus.
3. Tada spustelėkite pristabdyti sinchronizavimą.
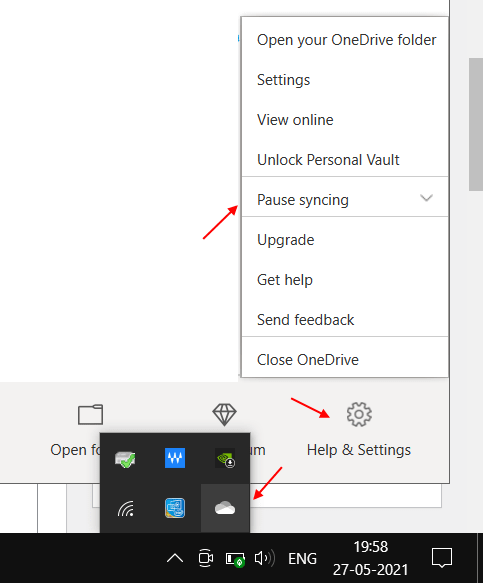
Pastaba: Kai kurie vartotojai pranešė, kad problemą išsprendė ir pašalinus „dropbox“.


