„Windows Explorer“ arba „File Explorer“ yra „Windows“ naudojama failų tvarkyklė, leidžianti vartotojams tvarkyti failus, aplankus ir tinklo jungtis, taip pat padeda ieškoti failų ir su jais susijusių komponentai. Laikui bėgant jis labai tobulėjo palaikydamas naujas funkcijas, kurios neapsiriboja failų valdymu, pvz., Garso ir vaizdo įrašų grojimas ir skirtingų programų paleidimas. Tai yra esminis grafinio failų tvarkymo įrankis, skirtas „Windows“ operacinei sistemai. Iš pradžių jis buvo pristatytas kartu su „Windows 95“, o vėliau buvo žinomas kaip „File Explorer“. Visais atvejais, kai vartotojas bando pasiekti diską arba atidaro aplanką, kuriame yra failai, naudojamas „Windows Explorer“.
Pagrindinis šios failų tvarkymo priemonės tikslas yra leisti vartotojams patogiai dirbti su failais ir katalogais, esančiais bet kuriame prijungtame diske.
Explorer.exe yra „Windows Explorer“ vartotojo apvalkalas. Explorer.exe taip pat naudoja darbalaukis, meniu Pradėti, Užduočių juosta ir kt. Jis yra C diske, aplanke C: \ Windows. Kai tik sustoja „explorer.exe“ procesas, darbalaukis tuščias ir tada vėl atidaromas. Norint atnaujinti explorer.exe, jį reikia paleisti iš naujo.
Šie metodai leis iš naujo paleisti explorer.exe, kad jį būtų galima atnaujinti.
1 metodas:
1 veiksmas: įveskite Užduočių tvarkytojas „Windows“ paieškos juostoje. Tada spustelėkite Užduočių tvarkytojas parinktis, rodoma paieškos rezultatų viršuje.

Arba galite atidaryti Bėk funkciją paspausdami „Windows“ klavišas + R. Tada įveskite bet kurį launchtm arba taskmgr viduje konors Bėk Spustelėkite skirtuką ir spustelėkite Gerai.
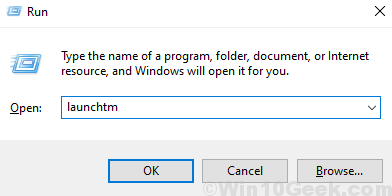
2 žingsnis: eikite į Procesai Skirtukas ir pasirinkite „Windows Explorer“. Tada spustelėkite Perkrauti.
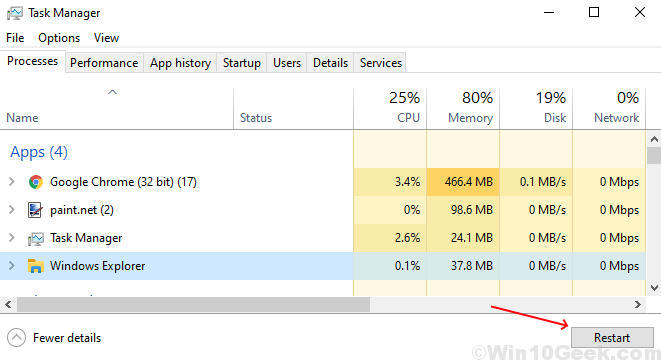
2 metodas:
Šis metodas taip pat gali būti naudojamas paleisti „explorer.exe“ iš naujo naudojant komandų eilutę.
1 veiksmas: įveskite Komandinė eilutė arba cmd „Windows“ paieškos juostoje. Dešiniuoju pelės mygtuku spustelėkite Komandinė eilutė rodomas paieškos rezultatų viršuje. Tada spustelėkite Vykdyti kaip administratorių iš sąrašo.
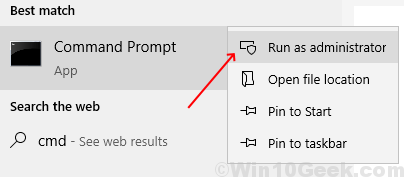
2 žingsnis: Pirmiausia turėsite sustabdyti „explorer.exe“ procesą. Norėdami tai padaryti, įveskite šią komandą:
taskkill / f / im explorer.exe
Tada turėsite pradėti „explorer.exe“ procesą. Norėdami tai padaryti, įveskite šią komandą:
paleiskite explorer.exe
Abiejų komandų vaizdinį vaizdą komandų eilutėje galima pamatyti žemiau esančiame paveikslėlyje:

Taigi dabar galite iš naujo paleisti „explorer.exe“ procesą sistemoje „Windows 10“, atlikdami bet kurį iš anksčiau nurodytų metodų.


