Nors „Microsoft“ nepalieka jokių akmenų, kad kiekvieną kartą atnaujinant OS būtų greitesnė, galbūt norėsite, kad ji būtų greitesnė dėl savo priežasčių. Nesvarbu, ar žaidimų, ar vaizdo įrašų įrašymo ir įkėlimo atveju, jums gali prireikti papildomo našumo, ir, laimei, yra keletas būdų, kuriais galite tai pasiekti. Nors galite ir nesitikėti novatoriško pasirodymo, tačiau tai gerokai padidina našumą.
Galite lengvai atlikti keletą pakeitimų, pvz., Išjungti vaizdo efektus, kurie gerokai sulėtina jūsų kompiuterį. Tai gali būti užduočių juostos animacijos, pelės šešėliai ir kt. Taigi, neatsižvelgiant į jūsų sistemos naudojamą aparatinę įrangą, šie nedideli pakeitimai iš tikrųjų gali gana pagreitinti jūsų sistemą. Pažiūrėkime, kaip atlikti pakeitimus.
Sprendimas: per išankstinius sistemos nustatymus per valdymo skydą
1 žingsnis: Eikite į Pradėti mygtuką darbalaukyje ir įveskite Kontrolės skydelis paieškos laukelyje. Spustelėkite rezultatą.

2 žingsnis: Viduje konors Kontrolės skydelis langą, nustatykite Žiūrėti lauką į mažos piktogramos. Dabar spustelėkite Sistema.

3 žingsnis: Tada spustelėkite Išplėstiniai sistemos nustatymai.

4 žingsnis: Viduje konors Sistemos ypatybės dialogo langas, esantis Išplėstinė skirtuką, eikite į Spektaklis skyriuje ir spustelėkite Nustatymai.
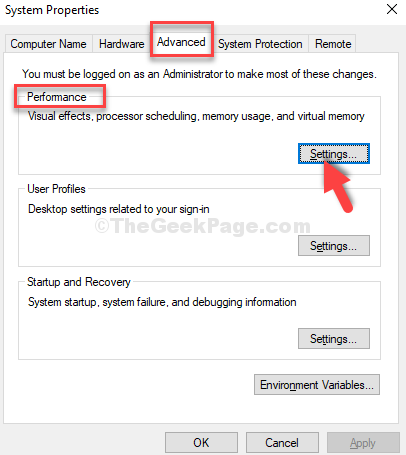
5 žingsnis: Kitas, Našumo parinktys dialogo langelį, esantį Vaizdinis efektasSkirtuke spustelėkite radijo mygtuką šalia Koreguokite, kad pasiektumėte geriausių rezultatų.

6 žingsnis: Dabar eikite į „Advanced“ skirtukas ir pagal Virtuali atmintis skyriuje spustelėkite Keisti.

7 žingsnis: Viduje konors Virtuali atmintis langą, atžymėkite laukelį šalia Automatiškai tvarkyti visų tvarkyklių ieškos failo dydį ir spustelėkite radijo mygtuką šalia Pasirinktinis dydis.
Dabar, jei jūsų mašina veikia 4 GB atmintyje, skaičiavimai bus tokie:
1GB = 1024 MB Taigi 4 GB RAM turėtų būti = 1024 x 4 = 4,096 MB Pradinis puslapio failo dydis turėtų būti 1,5 karto didesnis už bendrą RAM. Taigi 4 GB RAM pradinis dydis (MB) = 1,5 x 4 096 = 6 144 MB; Maksimalus dydis turėtų būti 2 kartus didesnis nei pradinis RAM dydis. Taigi, 4 GB RAM, maksimalus dydis (MB) = 2 x 6 144 = 12, 288 MB.
*Pastaba - Apskaičiuokite Pradinis dydis ir Maksimalus dydis puslapio failui pagal jūsų sistemos RAM.
Dabar, čia mes nustatėme Pradinis dydis (MB) srityje kaip 6 144 MB, ir Didžiausias dydis (MB) srityje kaip 12 288 MB.
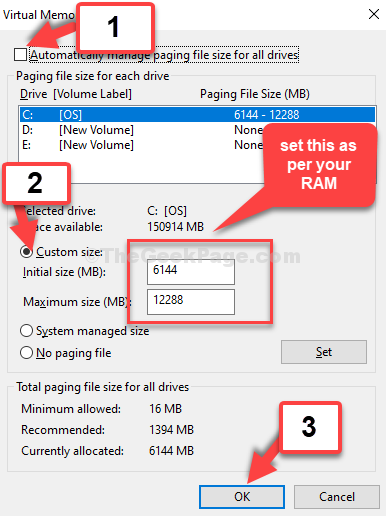
Atgal į Našumo parinktys lange spustelėkite Taikyti ir tada Gerai kad išsaugotumėte pakeitimus ir išeitumėte. Dabar paleiskite kompiuterį iš naujo, kad pakeitimai būtų veiksmingi.
Dabar pastebėsite didelį savo sistemos našumą.
