Taip, „Windows“ teksto spalvą galima pritaikyti. Jį galima pakeisti iš įprastos juodos į bet kurią kitą jūsų pasirinktą spalvą. Tiesą sakant, galite pakeisti „Windows“ teksto spalvą visoms įdiegtoms darbalaukio programoms tuo pačiu metu.
Ši funkcija norint pakeisti „Windows“ teksto spalvas buvo prieinama senesnėse versijose, kuriose buvo naudojama klasikinė tema. Bet jis sustojo su „Windows 8“ ir „Windows 10“ versijomis ir buvo visiškai pašalintas. Tačiau kai kuriuos pakeitimus registro rengyklėje vis tiek galite pakeisti spalvą. Pažiūrėkime, kaip.
* Pastaba: Naujos spalvos taip pat gali būti pritaikytos „Wordpad“, „Notepad“, „Windows“ paieškos laukeliui, „File Explorer“ ir kt.
Kaip pakeisti „Windows“ teksto spalvą sistemoje „Windows 10“
1 žingsnis: Paspauskite „Windows“ klavišas + R kartu klaviatūroje atidaryti Bėk langelį, įveskite „Regedit“ dėžutėje ir pataikė Įveskite atidaryti Registro redaktorius.

2 žingsnis: Viduje konors Registro redaktorius, eikite į žemiau esantį kelią:
HKEY_CURRENT_USER \ Control Panel \ Colors
Dešinėje lango pusėje slinkite žemyn ir dukart spustelėkite „Windows“ tekstas Raktas.

3 žingsnis: Dabar atidaryta „Microsoft Paint“ programą, spustelėkite Redaguoti spalvas parinktį viršutiniame dešiniajame „Paint“ programos kampe šalia spalvų paletės.
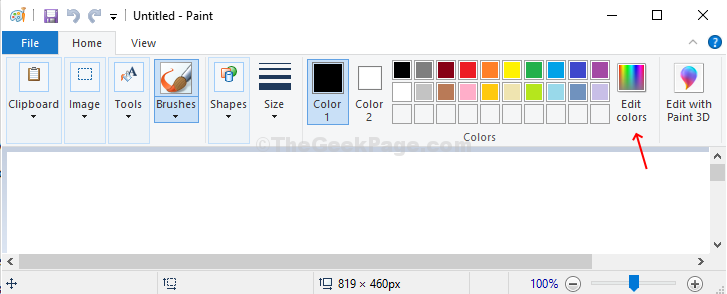
4 žingsnis: Pasirinkite bet kurią pasirinktą spalvą iš Pagrindinės spalvos viduje konors Redaguoti spalvąs langas. Tai bus jūsų teksto spalva. Šiuo atveju mes pasirinkome vieną iš mėlynos spalvos. Kitas, apačioje dešinėje Redaguoti spalvas lange atkreipkite dėmesį į Raudoni, žali ir mėlyni laukai (RGB reikšmė).

5 žingsnis: Įveskite RGB vertės kaip pastebėjote iš Redaguoti spalvas langą ir įveskite juos į Vertės duomenys laukas „Windows“ teksto rakte, esančiame registro rengyklėje, pagal toliau nurodytą formatą:
Raudona (tarpas) Žalia (tarpas) Mėlyna
Rezultatas Gerai kad išsaugotumėte pakeitimus.
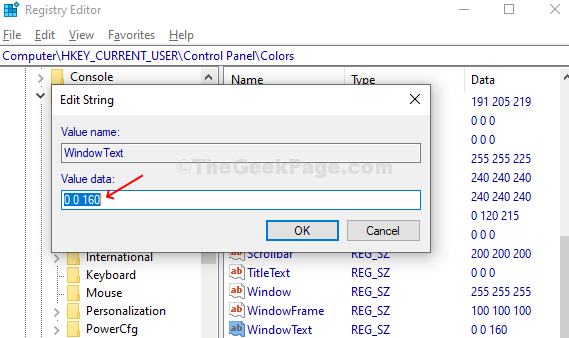
Kad pakeitimai būtų veiksmingi, privalote Atsijungti iš jūsų Microsoft "paskyrą ir Prisijungti. Tai atrodo taip:


