Jei matote klaidos pranešimą, kuriame teigiama:„Windows“ naujinimo klaida 0x80070424“Kompiuteryje, tada sistema negaus svarbių naujinių, nebent problemą išspręsite rankiniu būdu. Tiesiog atlikite šiuos paprastus veiksmus ir problema bus lengvai išspręsta.
Problemos, kurias galite išbandyti–
1. Perkrauti kompiuterį ir patikrinkite, ar jis padeda.
2. Laikinai išjunkite antivirusinę programą ir užkardą savo įrenginyje, tada pabandykite atnaujinti įrenginį.
„Fix-1“ automatizuoti CMD paslaugas
Galite automatizuoti reikalingas paslaugas iš komandinę eilutę langas.
1. Paspauskite „Windows“ klavišas + R pradėti Bėk.
2. Įveskite „cmd“Ir paspauskite „Ctrl“ + „Shift“ + „Enter“ kartu.

Komandinė eilutė langas bus atidarytas su administratoriaus teisėmis.
2. Norėdami užprogramuoti šias 4 paslaugas automatiškai paleisdami perkraunant, Kopijuoti įklijuoti šie po vieną ir pataikė Įveskite.
sc config wuauserv start = auto
sc config cryptSvc start = auto
sc konfigūracijos bitai pradėti = automatinis
„sc config trustedinstaller“ pradžia = automatinė.
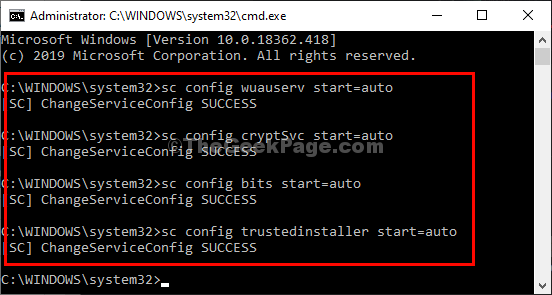
Kai atliksite šias komandas savo kompiuteryje, perkraukite ir paleiskite iš naujo, pabandykite dar kartą atnaujinti kompiuterį.
„Fix-2“ Paleiskite „Windows“ naujinimo trikčių šalinimo įrankį
Bėgimas „Windows“ naujinimo trikčių šalinimo įrankis aptiks bet kokias klaidas su Windows "naujinimo procesą kompiuteryje.
1. Spustelėkite „Windows“ piktogramą, kad pasiektumėte paieškos laukelį. Dabar parašyk „Nustatymų trikčių šalinimas“.
2. Padidintuose paieškos rezultatuose turite spustelėti „Nustatymų trikčių šalinimas“.

3. Slinkite žemyn nustatymų lange, kol pamatysite „Windows "naujinimo“Trikčių šalinimo įrankis.
4. Tada spustelėkite „Paleiskite trikčių šalinimo įrankį“Paleisti trikčių šalinimo įrankį.
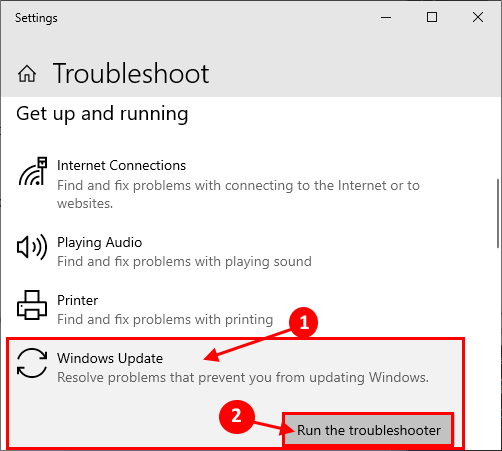
3. Dabar jums nereikia nieko daryti, išskyrus laukti, nes trikčių šalinimo įrankis atliks pagrindinį „Windows Udpate“ gedimų patikrinimą.
4. Tiesiog atlikite šiuos paprastus veiksmus atlikdami ekrane pateikiamas instrukcijas.

Šis procesas užtruks šiek tiek laiko, nes „Windows“ aptiks bet kokias problemas Windows "naujinimo.
3. Kai trikčių šalinimo įrankis aptiko problemą, spustelėkite „Kitas“Pritaikyti pataisą.

Perkraukite iš naujo tavo kompiuteris.
Perkraukę kompiuterį, pabandykite dar kartą atnaujinti sistemą.
„Fix-3“ automatizuokite „Windows“ naujinimo paslaugą
Automatizavimas Windows "naujinimo jūsų kompiuterio paslauga gali jums padėti.
1. Paspauskite „Windows“ raktas. Tada įveskite „paslaugos“Paieškos juostoje.
2. Tada spustelėkite „Paslaugos“Paieškos rezultate.
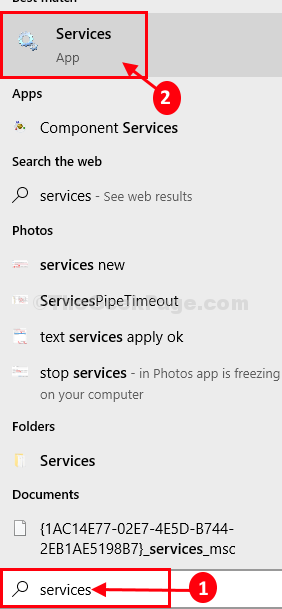
Paslaugos langas bus atidarytas.
2. Kai Paslaugos atsidaro langas, slinkite žemyn ieškodamiWindows "naujinimo”Paslauga. Dukart spustelėkiteant jo atverti savo savybes.

3. Į Windows "naujinimo ypatybes, spustelėkite „Paleisties tipas:Ir pasirinkite „Automatinis“.
4. Spustelėkite "Žvaigždėt “pradėti procesą, jeiPaslaugos būsena:' nėra "Bėgimas“.
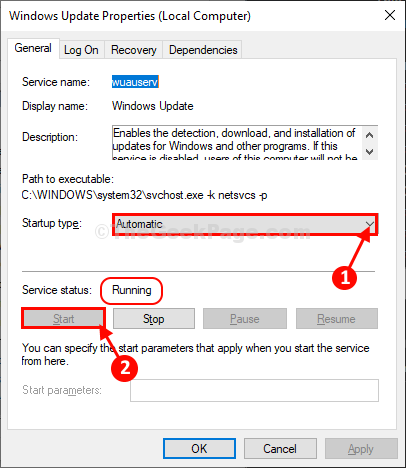
5. Po to spustelėkite „Taikyti“Ir„Gerai“, Jei norite išsaugoti pakeitimus savo kompiuteryje.
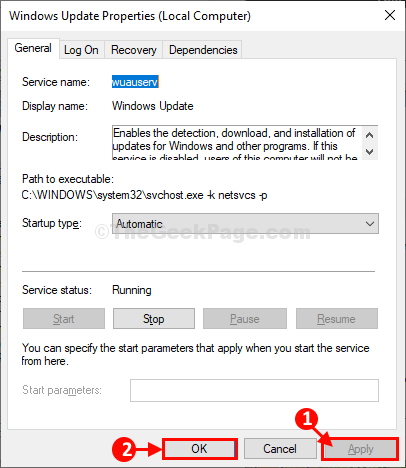
6. Grįžtant prie Paslaugos langas, dešiniuoju pelės mygtuku spustelėkite „Windows "naujinimo“Paslaugą ir tada spustelėkite„Perkrauti“, Norėdami iš naujo paleisti paslaugą kompiuteryje.
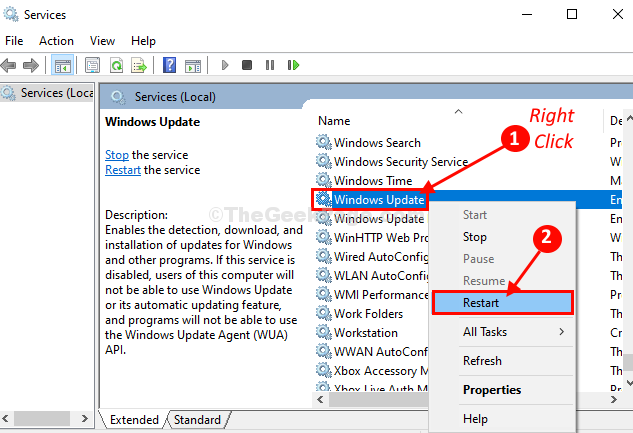
Uždaryti Paslaugos langą kompiuteryje.
Patikrinkite, ar tai veikia, ar ne.
4 taisymas - pervadinkite aplanką „Atnaujinimai“
1. Paieška cmd „Windows 10“ užduočių juostos paieškoje, tada dešiniuoju pelės mygtuku spustelėkite cmd piktogramą ir pasirinkite paleisti kaip administratorius.
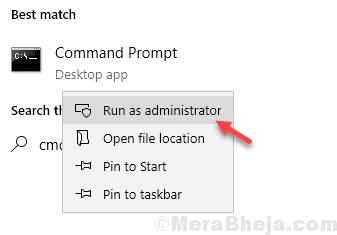
2. Tiesiog, Kopijuoti įklijuoti šias komandas Komandinė eilutė langą ir trenkė Įveskite įklijavus kiekvieną iš šių komandų.
neto sustojimas wuauserv. grynojo sustojimo kriptosvc. grynasis stop bitai. net stop msiserver
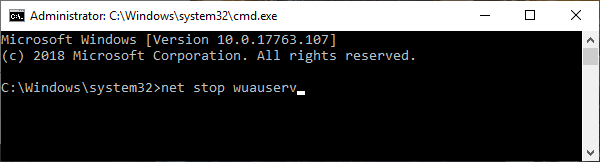
3. Jei norite pervardyti esamus aplankus, turite tai padaryti Kopijuoti įklijuoti šias dvi komandas ir vykdykite jas paspausdami „Įveskite‘.
ren C: \ Windows \ SoftwareDistribution SoftwareDistribution.older. ren C: \ Windows \ System32 \ catroot2 catroot2.older

4. Paskutiniame etape turite atnaujinti procesus, kuriuos sustabdėte pirmajame etape.
grynasis startas wuauserv. grynoji pradžios kriptosvc. grynųjų pradžios bitų. net start msiserver
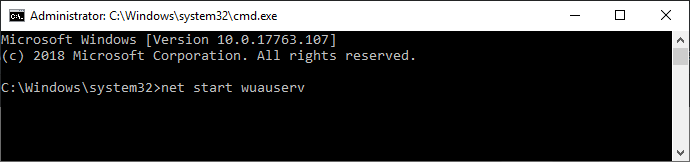
Uždaryti Komandinė eilutė langas. Perkraukite iš naujo tavo kompiuteris. Paleidus iš naujo, pabandykite atnaujinti kompiuterį.

