„Windows 10“ operacinėje sistemoje yra numatytasis „Segoe“ vartotojo sąsajos šriftas, nes, deja, tai daro galimybę pakeisti šriftą per valdymo skydą arba suasmeninimo nustatymus, kaip ir ankstesnėse versijose.
Natūralu, kad norite pakeisti OS šriftus į pasirinktą, kad galėtumėte būti pritaikyti „File Explorer“, pranešimų laukeliui, pavadinimų juostoms, meniu ir kt. Deja, „Windows 10“ nustojo siūlyti šią funkciją, todėl jums kilo klausimas, kaip pakeisti šriftą.
Tačiau gera žinia ta, kad vis tiek galite pakeisti numatytąjį sistemos šriftą savo „Windows 10“ kompiuteryje atlikdami keletą pakeitimų registre.
Pažiūrėkime, kaip.
Sprendimas: Naudokite registro kodą „Notepad“
Prieš atlikdami bet kokius pakeitimus Registras įsitikinkite, kad jums sukurti atsarginę registro duomenų kopiją. Tai padės jums atkurti bet kokius duomenų praradimus atliekant pakeitimus.
1 žingsnis: Paspauskite Win + R klaviatūros (kartu), kad atidarytumėte Vykdyti komandą. Dabar įveskite Užrašų knygelė paieškos laukelyje ir paspauskite Įveskite į atidaryti Užrašų knygelė.

2 žingsnis: Nukopijuokite žemiau esantį registro kodą ir įklijuokite jį į Užrašų knygelė kuris atsidaro:
„Windows“ registro rengyklės versija 5.00 [HKEY_LOCAL_MACHINE \ SOFTWARE \ Microsoft \ Windows NT \ CurrentVersion \ Fonts] "Segoe vartotojo sąsaja (TrueType)" = "" "Segoe UI Bold (TrueType)" = "" "Segoe vartotojo sąsaja pusjuodžiu kursyvu („ TrueType “)" = "" „Segoe UI kursyvas („ TrueType “)" = "" "Segoe UI Light (TrueType)" = "" „Segoe UI„ Semibold “(„ TrueType “)" = "" "Segoe vartotojo sąsajos simbolis (TrueType)" = "" [HKEY_LOCAL_MACHINE \ SOFTWARE \ Microsoft \ Windows NT \ CurrentVersion \ FontSubstitutes] "Segoe vartotojo sąsaja" = "NORĖTAS Šriftas"
Būtinai pakeiskite NORĖTAS Šriftas (paryškintas) su šriftu, į kurį norite jį pakeisti. Pavyzdžiui, norime pakeisti šriftą į Džordžija (kabutėse), todėl galiausiai kodas atrodys taip:
"Segoe UI" = "GRUZIJA"
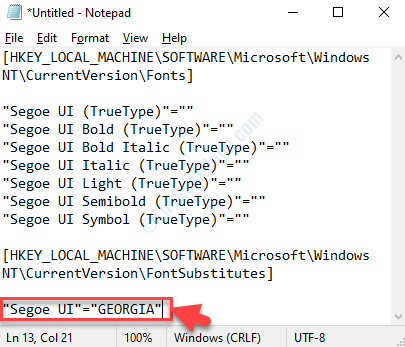
* Pastaba: Norėdami patikrinti, kaip atrodys galutinis sistemos šriftas, atlikite procesą, kaip parodyta straipsnio pabaigoje.
3 žingsnis: Dabar spustelėkite Failas viršuje ir pasirinkite Išsaugoti kaip iš meniu.
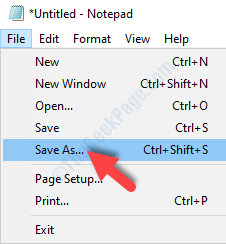
4 žingsnis: Tada pasirinkite Darbalaukis kaip vietą ir eikite į Failo pavadinimas ir pavadinkite viską pagal savo pasirinkimą .reg galų gale, bet tarp dvigubų kabučių.
Pavyzdžiui, mes jį pavadinome kaip „Pakeisti numatytąjį sistemos font.reg“.
Palikite Išsaugoti kaip tipą srityje, kokia ji yra, tai yra, kaip Teksto dokumentai (* .txt) ir paspauskite Sutaupyti mygtuką.

5 žingsnis: Dabar eikite į išsaugotą .reg failą darbalaukyje, dukart spustelėkite, kad jį paleistumėte, ir spustelėkite Taip ant UAC raginimas tęsti. Paspauskite Taip dar kartą kitame raginime patvirtinti pakeitimų atlikimą.
Viskas. Taigi, tokiu būdu galite pakeisti numatytąjį sistemos šriftą „Windows 10“ kompiuteryje per registrą.
Kaip patikrinti, kurį šriftą norite naudoti kaip sistemos šriftą
1 žingsnis: Dabar, Užrašų knygelė, eikite į viršuje esančią parinktį Formatas. Spustelėkite jį ir pasirinkite Šriftas iš meniu.
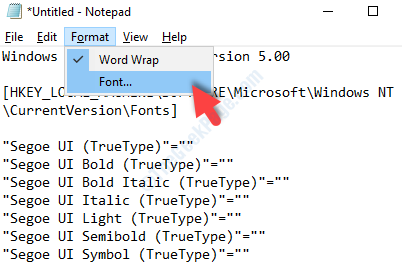
4 žingsnis: Kitas, Šriftas dialogo lange pasirinkite norimą šriftą Šriftas skyriuje ir patikrinkite, kaip tai atrodo toliau pateiktame pavyzdyje.
Čia mes patikrinome Džordžija šriftas. Galite patikrinti norimą šriftą.
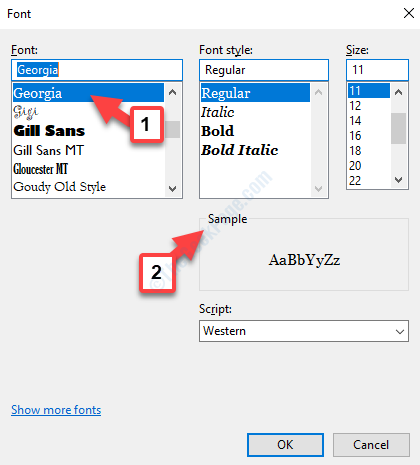
Tai padės jums sužinoti, kaip sistemos šriftas atrodys pakeistas į norimą šriftą.


