Kai kurie vartotojai pranešė, kad bandydami pašalinti „Bluetooth“ įrenginį, „Windows 10“ neleis pašalinti „Bluetooth“ įrenginio. Jei susiduriate su šia problema, nesijaudinkite, nes čia yra problemos sprendimo būdų.
1 taisymas - naudojant valdymo skydą
1. Paieškos laukelyje ieškokite valdymo skydelio ir spustelėkite valdymo skydelio piktogramą, kad atidarytumėte Kontrolės skydelis.
2. Spustelėkite rodinį Įrenginiai ir spausdintuvai.
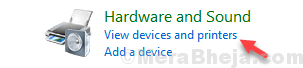
3. Dešiniuoju pelės mygtuku spustelėkite prietaisą ir pasirinkite pašalinti įrenginį iš kontekstinio meniu.

Jei jis vis tiek vėl atsiranda, kai įjungiate „Bluetooth“. Išbandykite toliau pateiktą kitą taisymą.
2 taisymas - naudojant „Device Manager“
1. Paspauskite „Windows“ klavišai + R kartu atidarykite RUN komandų langelį.
2. Rašykite devmgmt.msc jame ir spustelėkite Gerai.
3. Spustelėkite Vaizdas Skirtukas ir pasirinkimas Rodyti paslėptus įrenginius.

4. Įrenginio tvarkytuvėje išskleiskite „Bluetooth“.
5. Dešiniuoju pelės mygtuku spustelėkite ir pasirinkite Pašalinkite įrenginį įrenginiui, kurį norite pašalinti.

Atminkite, kad įrenginyje, kurį norite pašalinti, gali būti vienas ar daugiau įrašų. Pašalinkite kiekvieną elementą, susietą su įrenginiu.
3 taisymas - pabandykite pašalinti „Bluetooth“ įrenginį lėktuvo režimu
1. Paspauskite „Windows“ logotipo klavišas + A iš klaviatūros
2. Norėdami įjungti lėktuvo režimą, spustelėkite „Lėktuvo režimas“ ĮJUNGTA.

4 taisymas - naudojant „Bluetooth“ komandų įrankį
1. Eiti į http://bluetoothinstaller.com/bluetooth-command-line-tools/
2. Atsargiai elkitės su skelbimais svetainėje ir atidžiai atsisiųskite „Bluetooth“ komandinės eilutės įrankių sąrankos paketas.

3. Įjunkite įrenginį suporavimo režimu.
4. Ieškokite „Powershell“ „Windows 10“ paieškos laukelyje, tada dešiniuoju pelės mygtuku spustelėkite „Powershell“ piktogramą ir „Open“ Powershell kaip administratorius.

5. Tipas btpair -u „Powershell“ komandų lange paspauskite klavišą „Enter“.
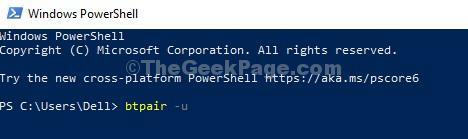
„Windows“ paragins jus, jei norite leisti susieti su neveikiančiu įrenginiu.
Viskas. Problema bus išspręsta.
5 taisymas - pašalinkite „Bluetooth“ įrenginį saugiuoju režimu
Prieš tęsdami, įsitikinkite, kad „Bluetooth“ įrenginio „Bluetooth“ yra išjungtas.
1. Paspauskite klaviatūros klavišą „Shift“ ir laikykite jį nuspaudę. Spustelėkite mygtuką Pradėti, tada spustelėkite Paleisti iš naujo.

2. Spustelėkite Trikčių šalinimas
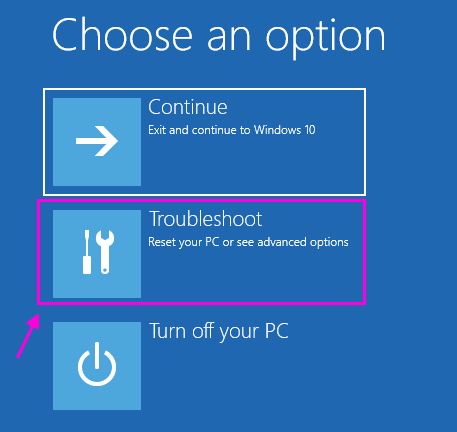
3. Dabar spustelėkite Išplėstiniai nustatymai

4. Dabar spustelėkite paleidimo nustatymai

5. Dabar spustelėkite Perkrauti.
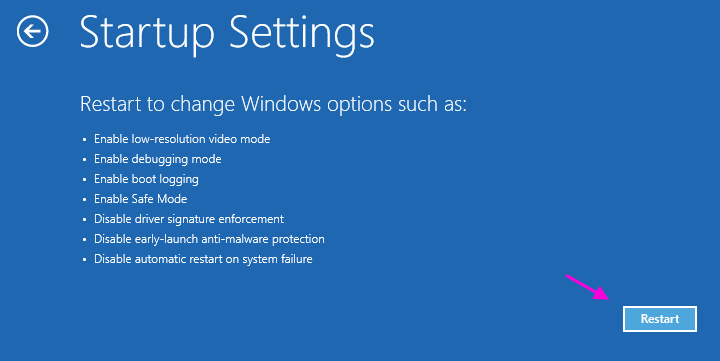
6. Dabar klaviatūroje paspauskite 4 arba F4, kad įeitumėte į saugųjį režimą savo kompiuteryje.

7. Dabar kartu paspauskite „Windows“ klavišą + X ir spustelėkite „Device Manager“, kad atidarytumėte įrenginių tvarkyklė

8. Dabar dešiniuoju pelės mygtuku spustelėkite pagrindinį kompiuterio „Bluetooth“ adapterį ir pasirinkite pašalinti.
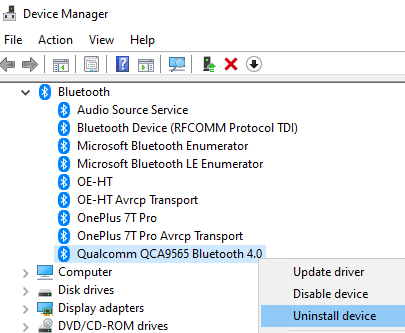
Nesijaudinkite, kai mes iš naujo paleisime kompiuterį, jis bus iš naujo įdiegtas.
Pastaba: - Jei nežinote savo pagrindinio „Bluetooth“, paprastai jame yra tas pats prekės ženklo pavadinimas kaip ir jūsų belaidis adapteris.
9. Dabar išjunkite kompiuterį ir paleiskite iš naujo.
![5 geriausi garso maišytuvai su USB sąsaja [2021 vadovas]](/f/f0cf2db942fdb6545ddd7937e359e761.jpg?width=300&height=460)

