„MS Outlook“ yra labai populiari el. Pašto programa, kuria galima naršyti po įvairias el. Pašto paskyras. Pagal numatytuosius nustatymus, kai sąskaita pirmą kartą sukonfigūruota perspektyvoje, profilis sukuriamas automatiškai. Dauguma žmonių „Outlook“ naudoja tik vieną profilį. Viename pašto profilyje gali būti iki 10 el. Pašto paskyrų. Kartais padeda daugiau nei vienas profilis. Pvz., Jei norite atskirti asmenines ir su darbu susijusias el. Pašto paskyras, galite kiekvienai sukurti profilį. Taip pat tais atvejais, kai vieną kompiuterį naudoja daugelis vartotojų, paskyros duomenis ir nustatymus galima atskirti naudojant skirtingus pašto profilius.
Šis straipsnis padės, jei planuojate sukurti naują „Outlook“ profilį dėl bet kurios iš šių priežasčių:
- Jūs dar nesinaudojote perspektyva ir norite sukurti naują profilį
- Esamas „Outlook“ profilis yra sugadintas.
- Esamas „Outlook“ profilis neveikia
Šiame straipsnyje leiskite mums pamatyti, kaip sukurti naują profilį „Outlook“ skelbime, taip pat aptarkite, kaip išsamiai importuoti esamą „Outlook pst“ failą.
Naujo „Outlook“ profilio kūrimas
1. Atidarykite „Run Dialog“ laikiklį Laimėk raktą + r tuo pačiu metu
2. Lauke Vykdyti dialogą įveskite kontrolė ir paspauskite Enter
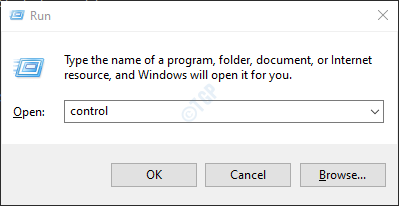
3. Paieškos juostoje, esančioje viršutiniame dešiniajame valdymo skydo lango kampe, įveskite Paštas. Spustelėkite pašto parinktį, kaip parodyta žemiau
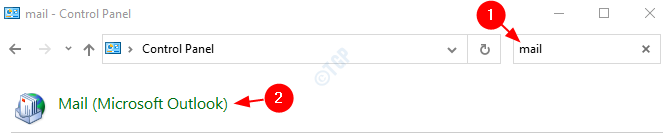
4. Atsidariusiame pašto sąrankos lange spustelėkite Rodyti profilius mygtuką, kaip parodyta žemiau

5. Spustelėkite Papildyti mygtuką

6. Pasirodo langas, nurodykite reikiamą vardasir paspauskite Įveskite
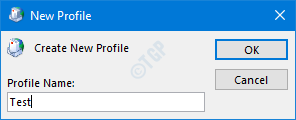
6. Pridėti paskyrą pasirodys langas, užpildykite savo duomenis, kaip parodyta žemiau, ir spustelėkite toliau Kitas
PASTABA: Jūs netgi galite pasirinkti nustatyti Paskyrą vėliau.
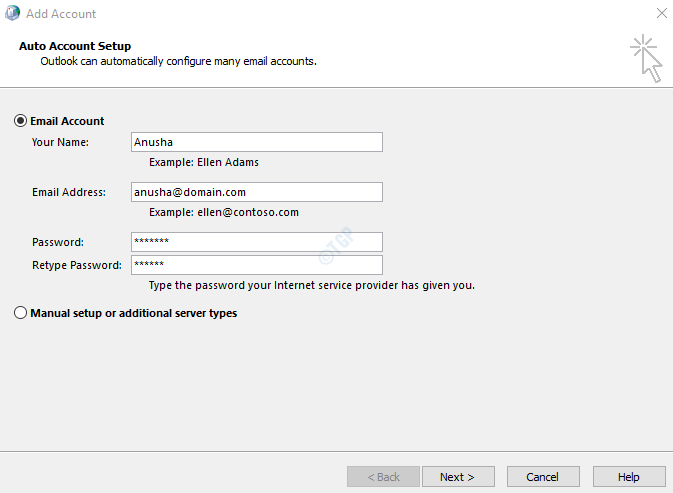
7. Vykdykite vedlį vykdydami nurodytas instrukcijas.
8. Pasirinkite naujai sukurtą profilį

PASTABA: Galite pasirinkti Paprašykite naudoti profilį jei konfigūruojate antrinį profilį.
9. Jei dar nenustatėte savo el. Pašto paskyros „Outlook“. Tai galite padaryti atidarydami MS Outlook programa.
10. Spustelėkite Failo meniu parinktis

11. Pasirodžiusiame lange iš Informacija skirtuką, spustelėkite Pridėti paskyrą.
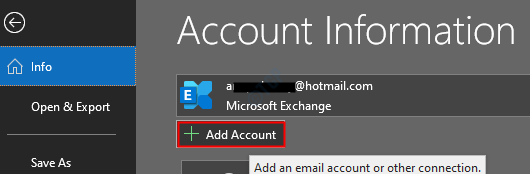
10. Įveskite savo el. Pašto adresą ir paspauskite Prisijungti. Vykdykite nurodytas instrukcijas, kad pridėtumėte paskyrą.

Galima sukurti šį paprastą ir naują profilį.
Esamo PST failo importavimas
Pagal numatytuosius nustatymus bus sukurtas naujas pst failas ir susietas su el. Pašto paskyra, susieta su naujai sukurtu profiliu. Dėl tam tikrų priežasčių, jei norite susieti jį su ankstesniu pst failu iš savo sistemos, galite tai padaryti.
Svarbūs punktai apie pst failus:
- .Pst failas saugomas šiais pavadinimais
- „Outlook.pst“ senosiose „Outlook“ versijose (iki 2010 m. versijų)
- mail_id.pst naujesnėse „Outlook“ versijose (2013 m. ir naujesnių versijų) Pvz.: [apsaugotas el. paštu]
- Numatytoji .pst failo vieta skiriasi nuo vienos versijos
- Senesnėse „Outlook“ versijose (iki 2010 m. Versijos) .pst failas saugomas C: \ Users \% username% \ AppData \ Local \ Microsoft \ Outlook \ Outlook.pst
- Naujesnėse „Outlook“ versijose (2013 m. Ir naujesnėse versijose) .pst failas saugomas C: \ Users \% username% \ Documents \ Outlook Files \ mail_id.pst
Veiksmai, kurių reikia imtis norint importuoti esamą pst failą
1. Atidarykite „MS Outlook“ programą
2. Spustelėkite Failas iš viršutinių meniu parinkčių

3. Spustelėkite Atidaryti ir eksportuoti esantis kairėje pusėje.
4. Spustelėkite „Outlook“ duomenų failas

5. Naršyti į reikiamą pst failo vietą
6. Pasirinkite reikalingas pst failas ir spustelėkite Gerai

Tai viskas.
Tikimės, kad šis straipsnis buvo informatyvus. Ačiū, kad skaitėte.
