Kartais „Windows 10“ programa vartotojo ekrane gali pasirodyti neryški. Vartotojui bus labai sunku atskirti programą nuo darbalaukio fono. Pagrindinė šios problemos priežastis yra neteisingi „Windows“ programos DPI nustatymai. Jei jūs susiduriate su ta pačia problema, nereikia jaudintis. Galite išspręsti šią problemą, tiesiog pakoreguodami tam tikrus nustatymus savo kompiuteryje. Norėdami išspręsti šią problemą savo kompiuteryje, atlikite šiuos paprastus pataisymus. Tačiau prieš pradėdami ieškoti pataisymų, pirmiausia turėtumėte išbandyti šias treniruotes, kad išbandytumėte paprastesnius šios problemos sprendimus.
Sprendimai
1. Jei pirmą kartą susiduriate su šia problema, paprasta perkraukite jūsų sistemos gali pasiteisinti.
2. Patikrinkite, ar jūsų „Windows“ yra atnaujinta, ar ne. Jei jūsų „Windows“ nėra atnaujinta, palaukite, kol „Windows“ atsisiųs ir įdiegs naujinimus jūsų kompiuteryje. Atnaujinę iš naujo paleiskite kompiuterį ir patikrinkite, ar vis dar susiduriate su neryškia programos problema.
3. Jei "Windows" aptinka neryškumą, "Windows" bus rodomas raginimas Veiksmo centras. Tiesiog spustelėkite „Taip, pataisykite programas“Toje eilutėje išspręsti problemą.
Jei kuris nors iš šių būdų jums netiko, rinkitės šiuos pagrindinius sprendimus:
Fix-1 Keisti išplėstinę mastelio parinktį-
Vista Išplėstinio mastelio keitimo parinkties keitimas Nustatymai gali išspręsti šią problemą. Atlikite šiuos veiksmus-
1. Paspauskite „Windows“ klavišas + I atidaryti Nustatymai. Dabar spustelėkite „Sistema" viduje konors Nustatymai langas.

2. Į Nustatymai kairiajame lange spustelėkite „EkranasIr tada spustelėkite „Išplėstiniai mastelio nustatymaiDešiniojoje srityje po Mastelis ir išdėstymas.

3. Dabar pagal Ištaisykite programų mastelį parinktį, perjunkiteTegul „Windows“ bando taisyti programas, kad jos nebūtų neryškios„Variantas“ĮJUNGTA“.
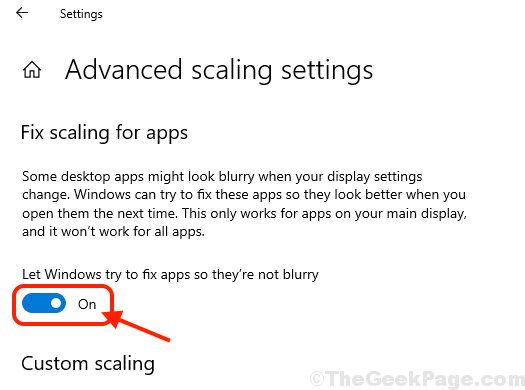
4. Uždaryti Nustatymai langas.
Perkraukite iš naujo kompiuteryje, kad išsaugotumėte pakeitimus. Reikėtų išspręsti problemą, kai programos atrodo neryškios. Priešingu atveju eikite į kitą sprendimą.
Fix-2 Keisti teksto dydį
1. Paspauskite „Windows“ klavišas + I atidaryti Nustatymai. Dabar spustelėkite „Sistema" viduje konors Nustatymai langas.

2. Į Nustatymai kairiajame lange spustelėkite „Ekranas", O dabar spustelėkite išskleidžiamąjį meniu"Pakeiskite teksto, programų ir kitų elementų dydįDešiniojoje srityje po Mastelis ir išdėstymas parametrus ir pasirinkite tinkamo dydžio tekstus, programas ir kitus elementus.

3. Perkraukite iš naujo kompiuteryje, kad išsaugotumėte pakeitimus.
Patikrinkite, ar problema vis dar yra.
Fix-3 Pakeiskite probleminės programos DPI parametrus
Ši problema gali būti susijusi su konkrečia programa, o ne su visomis programomis jūsų kompiuteryje. Atlikite šiuos veiksmus, kad pakeistumėte tos problemiškos programos DPI parametrus.
1. Eikite į darbalaukį ir dešiniuoju pelės mygtuku spustelėkite ant probleminės programos piktogramos ir spustelėkite „Savybės“.

2. Viduje konors Savybės langą, eikite įSuderinamumas“, Tada spustelėkite„Keisti didelius DPI nustatymus“.
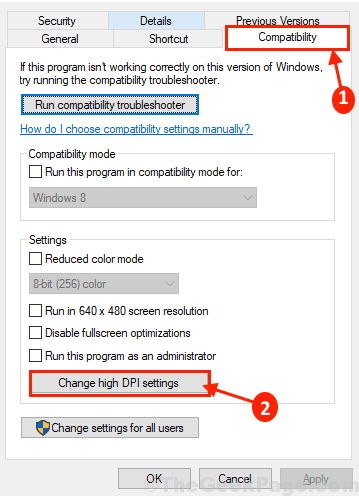
3. Dabar, patikrinti „Naudokite šiuos nustatymus, kad išspręstumėte šios programos mastelio problemas, o ne nustatymuose“Parinktį. Tame pačiame lange skiltyje „Didelio DPI mastelio nepaisymas “ variantas, patikrinti parinktis „Nepaisyti didelio DPI mastelio elgesio“. Dabar „Mastelį atlieka:Parinktį, pasirinkite „Taikymas“Iš išskleidžiamojo meniu. Galiausiai spustelėkite „Gerai“, Jei norite išsaugoti pakeitimus savo kompiuteryje.

4. Dabar grįžtant prie Savybės lange spustelėkite „Taikyti“Ir„Gerai“, Kad išsaugotumėte pakeitimus.

Perkraukite iš naujo kompiuteryje, kad išsaugotumėte pakeitimus. Perkraukę patikrinkite, ar vis dar susiduriate su neryškių programų problema jūsų kompiuteryje. Jei vis dar susiduriate su problema, eikite prie kito sprendimo.
Fix-4 Keisti pasirinktinį mastelį kompiuteryje
Pakeitus pasirinktinį mastelį sistemoje „Windows 10“, ši problema gali būti išspręsta, nes tai gali būti klaida, dėl kurios jūsų kompiuteryje esančios programos ir šriftai atrodo šiek tiek neryškūs.
1. Spustelėkite Paieška langelį šalia „Windows“ piktogramos ir įveskite „išplėstinis mastelisIr tada spustelėkite „Ištaisykite miglotas programas“Padidinto paieškos rezultatų lange.

2. Į Nustatymai langas, po Pasirinktinis mastelis, spustelėkite parinktį sakydami „Įveskite tinkintą mastelio dydį tarp 100–500% (nerekomenduojama)“, Spustelėkite langelį ir įveskite reikšmę tarp„100-500“Ir spustelėkite„Taikyti“.

Uždaryk Nustatymai langas. Tau reikia perkraukite kompiuterį, kad išsaugotumėte pakeitimus savo prietaise. Perkraunant, turėtų būti išspręstos neryškios taikymo problemos.
Fix- 5 Sureguliuokite Clear Type švariems šriftams-
Jei jūsų įrenginyje yra neryškių šriftų, įgalinkite Išvalyti tipą gali išspręsti jūsų problemą. Atlikite šiuos veiksmus, kad įgalintumėte
1. Spustelėkite Paieška langelį šalia „Windows“ piktogramos ir įveskite „Aiškus tipas“Ir spustelėkite„Koreguokite „Clear Type“ tekstą“Padidintame paieškos rezultate.

2. Į „Clear Type“ teksto derintuvas langelyje pažymėkite laukelį „Įjunkite „Clear Type““Ir tada spustelėkite„Kitas“.

3. Kitame žingsnyje bus patikrinta numatytoji naudojamo ekrano skiriamoji geba (jei ji nebuvo nustatyta pagal numatytąją skiriamąją gebą, ji bus nustatyta kaip numatytoji) ir po to spustelėkite „Kitas“, Kad išsaugotumėte pakeitimus.
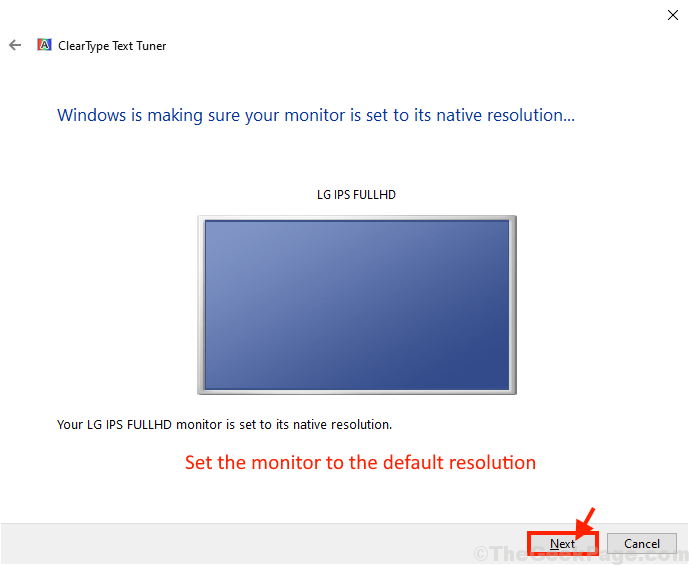
4. Dabar kitame lange jums bus parodyti keli teksto pavyzdžiai, kad būtų galima nustatyti ir suprasti, kas jūsų kompiuteryje atrodo geriausiai. Dabar spustelėkite „Kitas“.

5. Atlikite šiuos geriausių tekstų ekrane pasirinkimo procesus (tai turite padaryti 5 kartus). Spustelėkite "Kitas“, Kad užbaigtumėte teksto derinimo procesą.

6. Dabar, kai pamatysite „Baigėte monitoriaus tekstą", spustelėkite "Baigti“, Kad užbaigtumėte procesą kompiuteryje.
![Baigti išvalyti tipą]](/f/6afb36d9d138cce3f10b2e870d511fe9.png)
7. Uždaryk „Clear Type“ teksto derintuvas langą, kad užbaigtumėte procesą.
Perkraukite iš naujo kompiuteryje, kad išsaugotumėte pakeitimus. Perkraukę patikrinkite, ar vis dar susiduriate su neryškių šriftų problema savo kompiuteryje. Jei vis dar turite neryškius šriftus, galite peržiūrėti šį straipsnį- Kaip pataisyti neryškius šriftus sistemoje „Windows 10“.
Fix- 6 Atnaujinkite kompiuterio ekrano tvarkykles-
Jei ši problema kyla dėl bet kokių ekrano tvarkyklės klaidų, atnaujinus ekrano tvarkyklę, tai bus išspręsta.
1. Paspauskite „Windows“ klavišas + R pradėti Bėk. Dabar įveskite arba įklijuokite „devmgmt.msc“Ir pataikė Įveskite atidaryti Įrenginių tvarkytuvė langas.
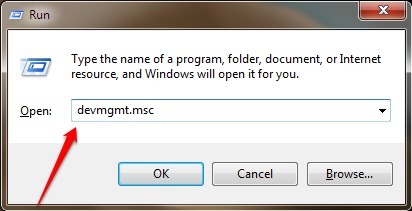
2. Dabar, į Įrenginių tvarkytuvė langą, slinkite žemyn, kad rastumėteEkranas adapteriai“Prieinamų įrenginių ir tvarkyklių sąraše spustelėkite jį, kad išplėstumėte. Dabar iš išskleidžiamojo meniu dešiniuoju pelės mygtuku spustelėkite ant grafikos tvarkyklė jūs naudojatės. Galiausiai spustelėkite „Atnaujinti tvarkyklę“.
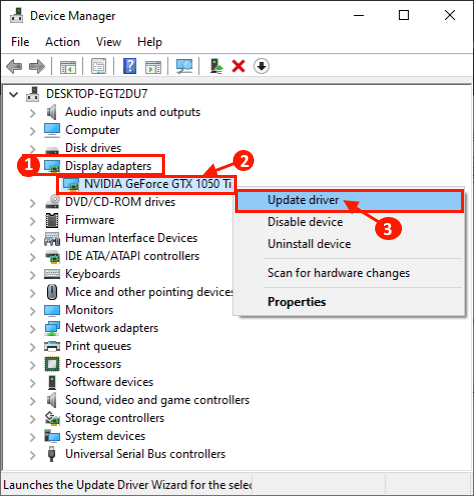
3. Dabar kitame lange jūsų bus paprašyta:Kaip norite ieškoti tvarkyklių?“. Spustelėkite "Automatiškai ieškokite atnaujintos tvarkyklės programinės įrangos“Parinktį.
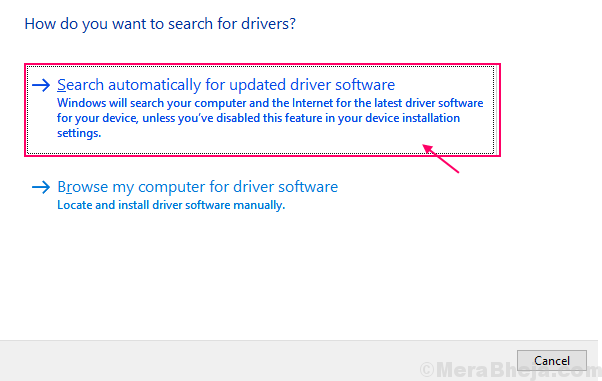
Palaukite, kol „Windows“ ieškos jūsų grafikos tvarkyklės naujausios suderinamos tvarkyklės versijos. Tada „Windows“ jį atsisiųs ir įdiegs į jūsų kompiuterį.
Dabar, jei pamatysite langą, kuriame sakoma „Geriausia jūsų įrenginio tvarkyklė jau įdiegta.“. Tada spustelėkite „Ieškokite atnaujintų tvarkyklių sistemoje „Windows Update““. Kartu turėsite įdiegtą tvarkyklę Windows "naujinimo.

5. Uždaryk Įrenginių tvarkytuvė langas.
Perkraukite iš naujo užbaigti procesą ir išsaugoti pakeitimus kompiuteryje. Paleidus iš naujo, patikrinkite, ar kompiuteryje vis dar matote neryškias programas.
Jei šis procesas jums nepasiteisino, rankiniu būdu įdiegus naujausią tvarkyklės tvarkyklę problema gali būti išspręsta jums.
Įdiekite grafikos tvarkyklę rankiniu būdu
1. Paspauskite „Windows“ klavišas + R pradėti Bėk langas. Dabar įveskite „dxdiag" viduje konors Bėk langą ir trenkė Įveskite. „DirectX“ diagnostikos įrankis langas bus atidarytas.

2. Į „DirectX“ diagnostikos įrankis langą, eikite įEkranasSkirtuką. Dabar „Vardas:Skirtuką, patikrinkite vairuotojo vardą.
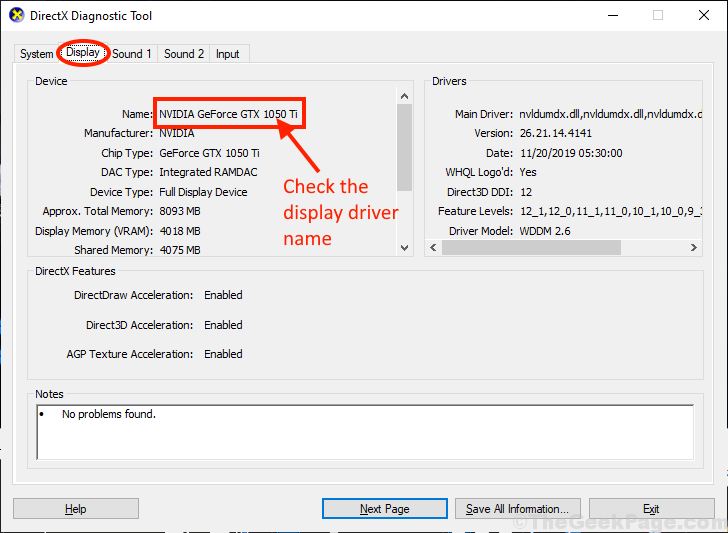
Uždaryti „DirectX“ diagnostikos įrankis langas.
Dabar pagal matomą tvarkyklės pavadinimą turite ieškoti naujausios tvarkyklės ekrane. Turite jį atsisiųsti ir įdiegti savo kompiuteryje.
Mes aptarėme NVIDIA tvarkyklių diegimo procesą -
3. Paieška "„Nvidia“ vairuotojaiNaršyklės lange ir spustelėkite „Atsisiųsti tvarkykles | „NVIDIA““. Būsite nukreipti į ekrano tvarkyklės atsisiuntimo puslapį.

4. Dabar šiame lange skiltyje „„NVIDIA“ tvarkyklių atsisiuntimai„Skiltis pasirinkti“Produkto tipas“, “Produktų serija“, “Produktas“, “Operacinė sistema“, “„Windows“ tvarkyklės tipas“, “Atsisiuntimo tipas“Pagal jūsų grafikos tvarkyklės specifikacijas. Dabar spustelėkite „Paieška“Ieškoti naujausio vairuotojo.
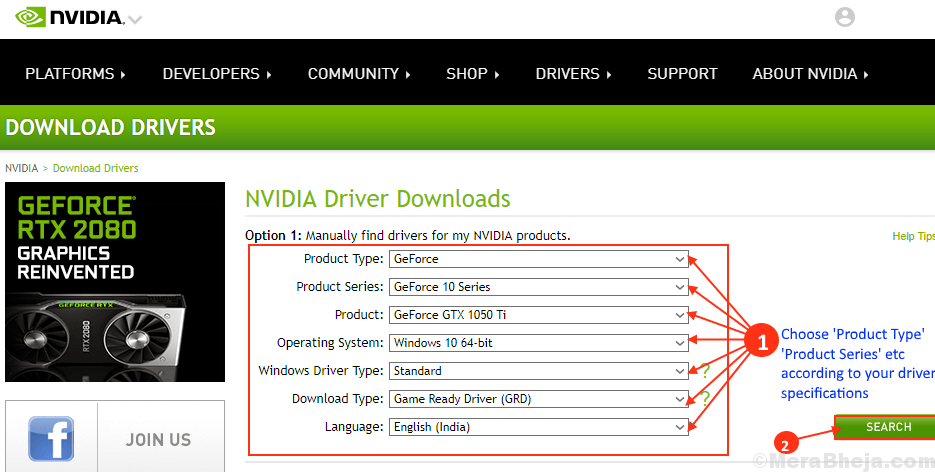
5. Dabar spustelėkite „parsisiųsti“Atsisiųsti tvarkyklę. Taip pat patikrinkiteIšleidimo data“, Kad įsitikintumėte, jog tai naujausias vairuotojas.
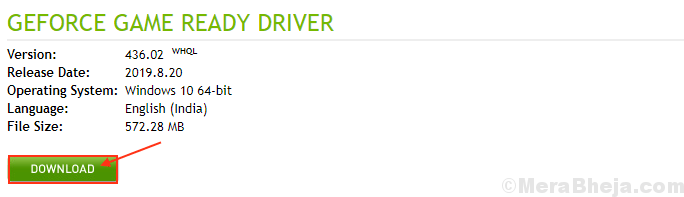
6. Suraskite atsisiųstą tvarkyklės diegimo programos sąranką „File Explorer“. Dabar, dukart spustelėkite pradėti tvarkyklės diegimo procesą. Spustelėkite "Taip“, Kai būsite paraginti Vartotojo abonemento kontrolė.

7. Dabar, in „NVIDIA Installer“ lange spustelėkite „„NVIDIA“ grafikos tvarkyklė ir „GeForce“ patirtis“Ir spustelėkite„Sutikite ir tęskite” .
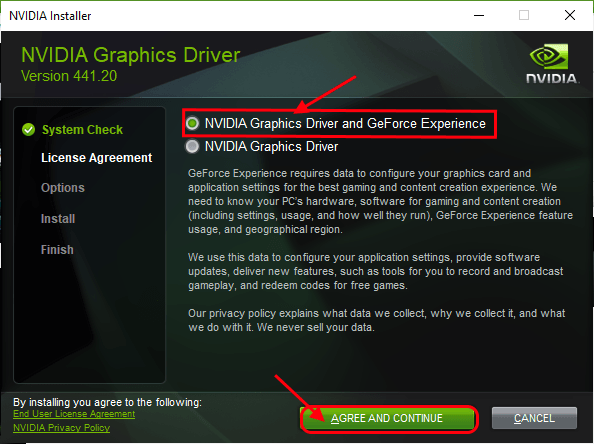
8. Pagal Diegimo parinktys, pasirinkite „„Express“ (rekomenduojama)“Ir spustelėkite„KitasPradėti ekrano tvarkyklės diegimo procesą.
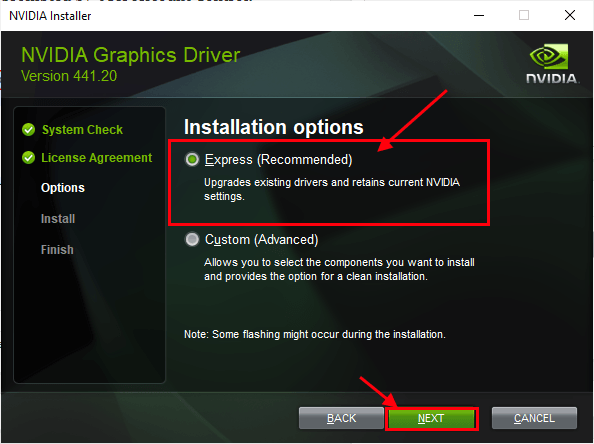
9. Baigę diegimą, spustelėkite „Uždaryti“Uždaryti „NVIDIA Installer“ langas.

Perkrauti kompiuterį, kad užbaigtumėte diegimo procesą.
Paleidus iš naujo, jūsų problema turėtų būti išspręsta.
Fix-7 Sumažinkite kompiuterio skiriamąją gebą-
Sumažinus raišką kompiuteryje, problema gali būti išspręsta jūsų kompiuteryje.
1. Paspauskite „Windows“ klavišas + I atidaryti Nustatymai. Dabar spustelėkite „Sistema" viduje konors Nustatymai langas.

2. Dabar spustelėkite „EkranasKairėje pusėje Nustatymai langą ir dešiniojoje srityje Mastelis ir išdėstymas, spustelėkite "Ekranas rezoliucija“Ir nustatykite mažesnę ekrano skiriamąją gebą.
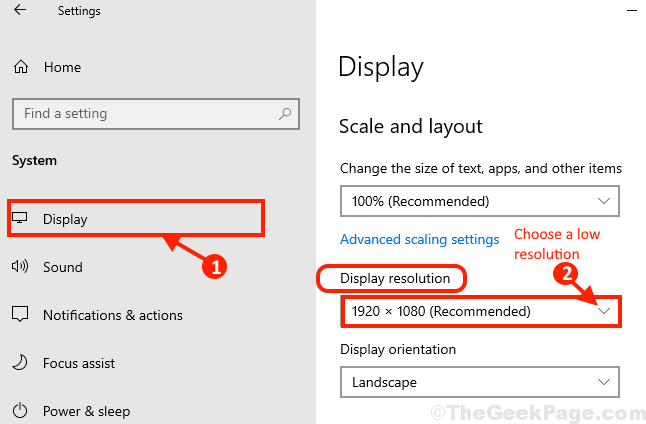
Perkraukite iš naujo kompiuterį, kad išsaugotumėte pakeitimus kompiuteryje.
Perkraunant problemą, ji turėtų būti išspręsta.


