Iki Sachinas
Daugelis vartotojų praneša, kad negalėjo nustatyti kai kurių „Windows“ paslaugų tvarkyklės paslaugų automatinio režimo ir tai suteikia klaidą. Klaidos pranešime sakoma, kad nepavyko nustatyti vėluojančio automatinio paleidimo žymos, 87 klaida.
Klaida įvyksta, kai vartotojai bando atidėti kai kurias „Windows“ paslaugas, kad kompiuteris būtų paleistas greičiau. Mes radome skirtingus šios klaidos sprendimus. Klaidai išspręsti galite naudoti bet kurį.
1 sprendimas - atidėkite „Windows“ registro rengyklės automatinį paleidimą
1 ŽINGSNIS: paspauskite „Windows“ ir R klavišus kartu atidaryti Vykdyti dialogo langą. Tipas regedit į teksto laukelį ir tada spustelėkite Gerai mygtuką. Tai atvers „Windows“ registro rengyklę.
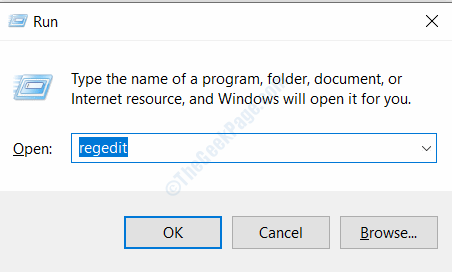
2 ŽINGSNIS: paspauskite Taip vartotojo abonemento valdymo raginimo mygtukas
3 ŽINGSNIS. Eikite į šią registro vietą, taip pat galite įklijuoti kelią į adreso juostą.
HKEY_LOCAL_MACHINE \ SYSTEM \ CurrentControlSet \ Services

4 ŽINGSNIS: Čia rasite paslaugų sąrašą, kairėje srityje pasirinkite tą, kurią norėtumėte atidėti.
5 ŽINGSNIS: Pasirinkę paslaugą, dukart spustelėkite Pradėti pavadinimą iš dešiniojo lango.

6 ŽINGSNIS: Pakeiskite reikšmę į 4 ir tada išsaugokite. Uždarykite registro langą.
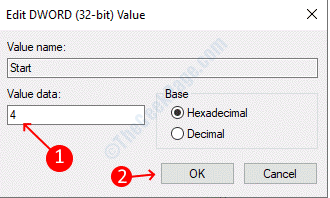
2 sprendimas - atidėkite komandą „Windows Powershell“
1 ŽINGSNIS: paspauskite „Windows“ ir X mygtukus kartu ir pasirinkite „Windows Powershell“ (administratorius).
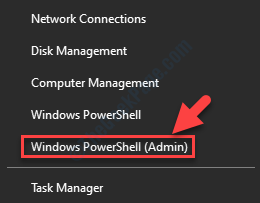
2 ŽINGSNIS: paspauskite Taip vartotojo abonemento valdymo raginimo mygtukas
3 ŽINGSNIS: Įveskite šią komandą į „Powershell“ langą ir paspauskite Enter, kad ją įvykdytumėte.
„Get-Service -Name“ ServiceName | „Set-Service“ - „StartupType“ AutomaticDelayedStart
Pastaba: pakeiskite „ServiceName“ su paslauga, kurią norite uždelsti.
3 sprendimas - ištrinkite paslaugą iš paslaugų grupių
Daugelis paslaugų yra sugrupuotos paslaugų meniu, todėl negalėsite tiesiogiai pakeisti jų nustatymų neišgrupavę jų. Jei bandysite pakeisti kokius nors nustatymus, gausite klaidos prieigos atsisakymo klaidą, atlikite toliau nurodytus veiksmus, kad pašalintumėte grupę
1 ŽINGSNIS: atidarykite „Windows“ registras įvesdamas regedit paleidimo dialogo lange.
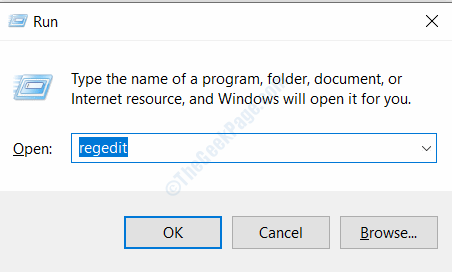
2 ŽINGSNIS: registro rengyklėje atidarykite šią vietą
HKEY_LOCAL_MACHINE \ SYSTEM \ CurrentControlSet \ Services \ ServiceName
Pakeiskite „ServiceName“ norima paslauga
3 ŽINGSNIS: Dešiniuoju pelės mygtuku spustelėkite Grupė pavadinimą ir pasirinkite ištrinti. Patvirtinkite ištrynimą, jei to paprašysite.



