Kai „Windows“ sistemoje kuriame bet kokį naują objektą (aplanką, failus ir kt.), Jis pagal nutylėjimą yra pavadintas „Naujas

Jei norite pakeisti vardą šiame etape, galite tiesiog įvesti norimą vardą ir paspausti Enter. Tai tinka įprastiems scenarijams. Tačiau jei atliekate tam tikrą automatizavimo darbą, galbūt norėsite pakeisti numatytąjį pavadinimą. Tarkime, rašote scenarijų, kuris generuoja tam tikrą ataskaitą. Dabar norite kiekvieną kartą tą ataskaitą pavadinti konkrečiu pavadinimu. Tokiais atvejais būtų puiku, jei galėtume pakeisti numatytąjį pavadinimą, užuot rankiniu būdu keisdami vardą kiekvieną kartą.
Šiame straipsnyje aptarkime, kaip pakeisti numatytąjį objekto pavadinimą (aplanką, failus ir kt.)
Veiksmai, kurių reikia laikytis:
1 žingsnis: Atidarykite paleidimo langą. Laikykite mygtukus „Windows + r“ tuo pačiu metu iš savo klaviatūros.
2 žingsnis: įveskite regedit ir paspauskite Gerai

PASTABA: Registro redagavimas gali turėti neigiamą poveikį sistemai net su menkiausia klaida. Prieš tęsiant, rekomenduojama pasidaryti atsarginę registro parametrų kopiją. Norėdami padaryti atsarginę kopiją, „Registry Editor“ lange -> Go to Failas -> Eksportuoti -> Išsaugokite atsarginę failą.
3 žingsnis: Redaktoriaus lange įveskite arba nukopijuokite įklijuokite arba eikite į šią vietą,
HKEY_CURRENT_USER \ SOFTWARE \ Microsoft \ Windows \ CurrentVersion \ Explorer
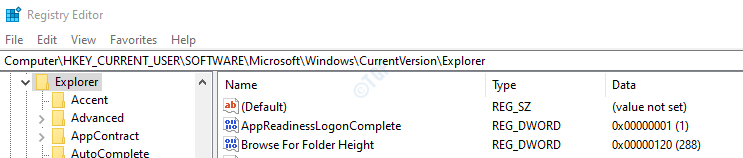
4 žingsnis: Patikrinkite, ar antrinis aplankas pavadintas „NamingTemplates“ yra kairiajame šoniniame skydelyje. Jei šio aplanko nėra, turime jį sukurti naudodami toliau nurodytus veiksmus.
- Dešiniuoju pelės mygtuku spustelėkite „Explorer“ aplanką
- Spustelėkite Nauja
- Pasirinkite Raktas
- Paspauskite Įveskite
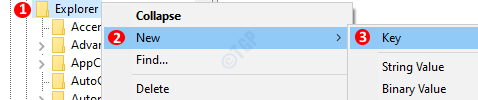
Po sukūrimo langas turėtų atrodyti taip

5 veiksmas: sukurkite eilutės raktą
- Dešiniuoju pelės mygtuku spustelėkite bet kurioje dešinės pusės pusėje
- Spustelėkite Nauja
- Pasirinkite Eilutės reikšmė
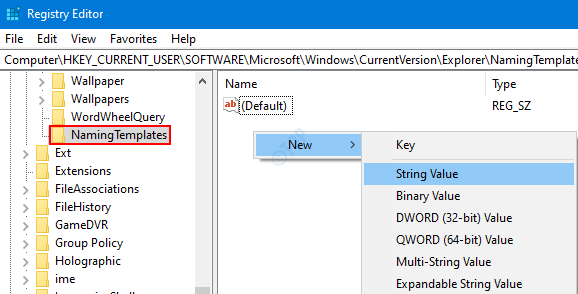
4 žingsnis: Pavadinkite raktą kaip „RenameNameTemplate“.

5 žingsnis: Dabar dešiniuoju pelės mygtuku spustelėkite klavišą „RenameNameTemplate“ir pasirinkti Keisti

6 žingsnis: Lange Redaguoti eilutę įveskite norimą vardą kaip numatytąjį vardą.

PASTABA:
- Nenaudokite rezervuotų simbolių, tokių kaip> nuoroda
Tai viskas. Atlikę šiuos pakeitimus, galite sukurti bet kurį objektą su numatytuoju pasirinktu pavadinimu. Žiūrėkite toliau pateiktas momentines nuotraukas

Ačiū, kad skaitėte. Tikimės, kad tai buvo informatyvu. Sekite naujienas ir gaukite daugiau patarimų.


