Kai bandote naudoti žiniatinklio kamerą „Windows 10“ sistemoje, kartais galite susidurti su šia klaida:Uždarykite kitas programas. Panašu, kad kita programa jau naudoja fotoaparatą. Jei jums to reikia, pateikiamas klaidos kodas: 0xA00F4243 (0xC00D3704)“. Ši klaida neleidžia naudoti žiniatinklio kameros, nes, matyt, ją jau naudoja kita programa.
„Windows 10“ kompiuteryje įmontuotas fotoaparato klaidos kodas 0xA00F4243 (0xC00D3704) atsiranda daugiausia dėl pertraukimo tarp dviejų programų, vienu metu naudojant „Windows 10“ kamerą. Nors galite patikrinti, kuri programa gali sukelti šią problemą, Užduočių tvarkytuvėje ir ją nutraukti, jei galite ją rasti, dažniausiai ji neveikia.
Laimei, čia yra pataisa, kuri veikia su dauguma vartotojų. Pažiūrėkime, kaip.
Sprendimas: iš naujo nustatydami „Camera Camera“ programą
1 žingsnis: Paspauskite Win + X klavišus kartu ir pasirinkite Nustatymai iš meniu.

2 žingsnis: Viduje konors Nustatymai lange spustelėkite Programos.
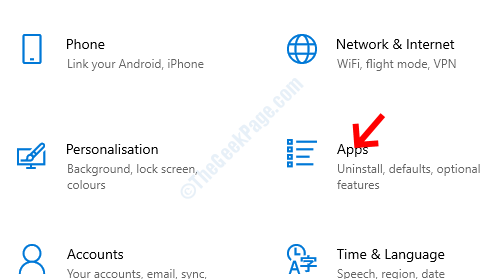
3 žingsnis: Tai nukels jus į Programos ir funkcijos skyriuje suraskite Fotoaparatas programą ir pasirinkite ją.
Spustelėkite Išplėstiniai nustatymai žemiau jo.
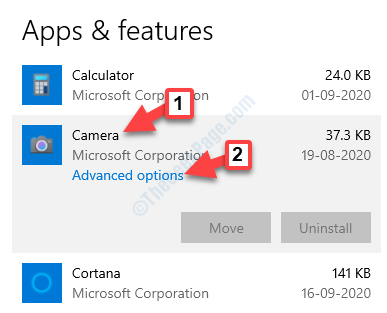
4 žingsnis: Tada eikite į Atstatyti skyrių ir paspauskite Atstatyti mygtuką po juo.

5 žingsnis: Atidaromas raginimas su įspėjimu. Prieš tęsdami atstatymo procesą, perskaitykite jį tinkamai. Patvirtinę paspauskite Atstatyti vėl.

Dabar grįžkite ir bandykite atidaryti žiniatinklio kamerą ir patikrinkite, ar ji veikia normaliai. Jei vis tiek susiduriate su ta pačia problema, vadovaukitės 2-uoju metodu.
2 metodas: nustatydami numatytuosius programos
1 žingsnis: Paspauskite Win + X klavišus kartu ir pasirinkite Nustatymai iš meniu.

2 žingsnis: Viduje konors Nustatymai lange spustelėkite Programos.
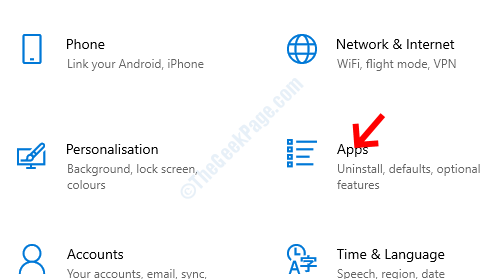
3 žingsnis: Tai nukels jus į Programos ir funkcijos skyriuje suraskite Fotoaparatas programą ir pasirinkite ją.
Spustelėkite Išplėstiniai nustatymai žemiau jo.
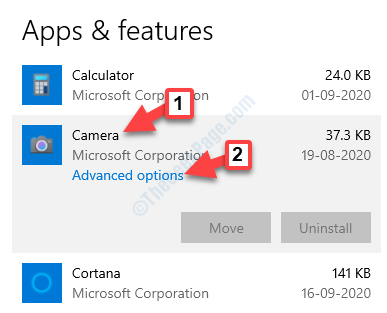
4 žingsnis: Kitame lange eikite į Numatytieji skyriuje ir spustelėkite Nustatykite numatytąsias programas.

5 žingsnis: Pagal Pasirinkite numatytąsias programas, slinkite žemyn ir pasirinkite Nustatykite numatytuosius nustatymus pagal programą.

6 žingsnis: Tada suraskite Fotoaparatas programą ir spustelėkite Tvarkyti.
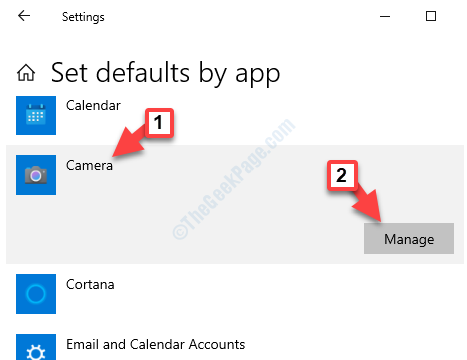
7 žingsnis: Kitame lange, po Failo tipas ir protokolo asociacijos skyriuje, galite pakeisti, kuri programa turi prieigą prie Fotoaparatas.

Dabar uždarykite „Nustatymų“ programas ir bandykite atidaryti kamerą savo sistemoje. Dabar tai turėtų gerai veikti.
Jei vis tiek susiduriate su problema, paleidus švarų įkrovą problema gali būti išspręsta. Patikrinti Šis straipsnis kaip paleisti švarų įkrovą.
![Pataisymas Mes negalime rasti jūsų fotoaparato klaidos sistemoje „Windows 10“ 0XA00F4244 [Išspręsta]](/f/eb4167d0ef7a9b650cfba5e9ecb3e95b.jpg?width=300&height=460)

![Ištaisyti „Windows 10“ internetinę kamerą, neveikiančią nešiojamame kompiuteryje [Išspręsta]](/f/ae7118ea10b68360a03f28fc010a948a.png?width=300&height=460)