Kai kurie „Windows 10“ vartotojai skundžiasi „bluescreen“ klaida savo kompiuteryje tik gavę „Windows 10“ įrenginių naujinį. Klaidos kodas, parodytas BSOD proga, yra „WDF_VIOLATION“. Šią klaidą dažniausiai sukelia tvarkyklė pavadinimu „HpqKbFiltr.sys“, Pervadindami tai išspręsite problemą. Tiesiog sekite pataisymus savo kompiuteryje ir problema turėtų būti lengvai išspręsta.
„Fix-1“ pervardykite „HpqKbFiltr.sys“ sistemoje „Windows RE-“
Norint pakeisti pavadinimąHpqKbFiltr.sys“Reikia atidaryti „Windows RE“ Pirma, tada galite pakeisti pavadinimą aplenkdami kai kurias cmd komandas.
1. Atidarius Nustatymai langą paspausdami „Windows“ piktograma + I.
2. Dabar spustelėkite „Atnaujinimas ir sauga“.
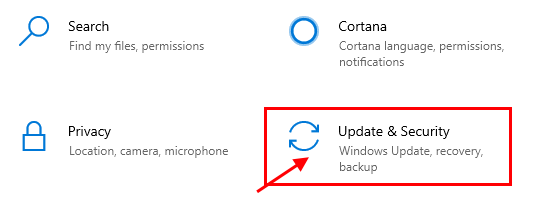
3. Tada turite spustelėti „Pasveikimas“.
4. Po to„Advanced Startup“', spustelėkite "Paleiskite iš naujo dabar“.
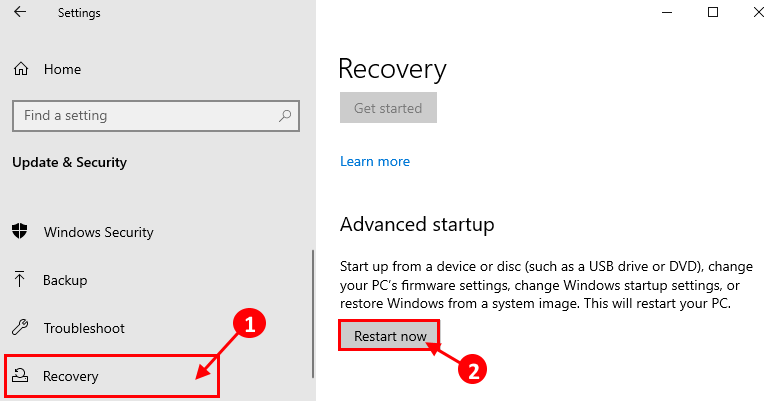
Netrukus jūsų kompiuteris bus paleistas „Windows RE“.
5. Turite spustelėti „Trikčių šalinimas“.

6. Tada pasirinkiteIšplėstiniai nustatymai“.

7. Kai Išplėstiniai nustatymai atsidaro langas, spustelėkite „Komandinė eilutė“.
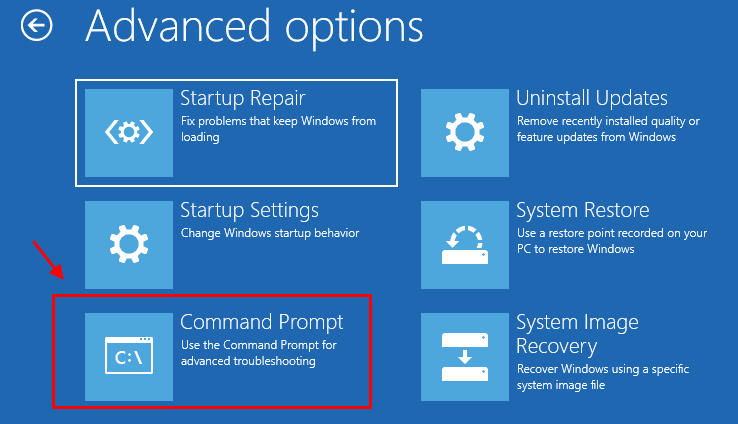
8. Tiesiog įveskite savo paskyros slaptažodį ir spustelėkite „Tęsti“.

Komandinė eilutė langas turėtų būti atidarytas Problemų sprendimas režimas.
9. Norėdami pervardyti sistemos failą, Komandinė eilutė langas, Kopijuoti įklijuoti šios komandos po vieną ir tada paspauskite Įveskite.
C:
CD C: \ Windows \ System32 \ tvarkyklės. ren HpqKbFiltr.sys HpqKbFiltr.sys.bak
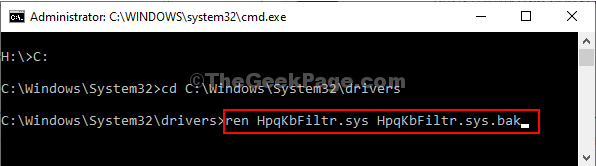
Vykdę komandas, uždarykite Komandinė eilutė langas.
Perkraukite iš naujo vėl įjunkite kompiuterį į įprastą režimą.
Jei problema išlieka toliau, eikite į kitą pataisymą.
„Fix-2“ pervadinkite „MacHALDriver.sys-“
„MacHALDriver.sys“ gali būti dar viena priežastis, dėl kurios jūs susiduriate su šia problema.
1. Atidarykite „Windows“ Atkūrimo aplinka lygiai taip pat, kaip ir anksčiau.
2. Turite spustelėti „Trikčių šalinimas“.

3. Viduje konors Problemų sprendimas langą, turite spustelėti „Išplėstiniai nustatymai“.

4. Tada dar kartą spustelėkite „Komandinė eilutė“.
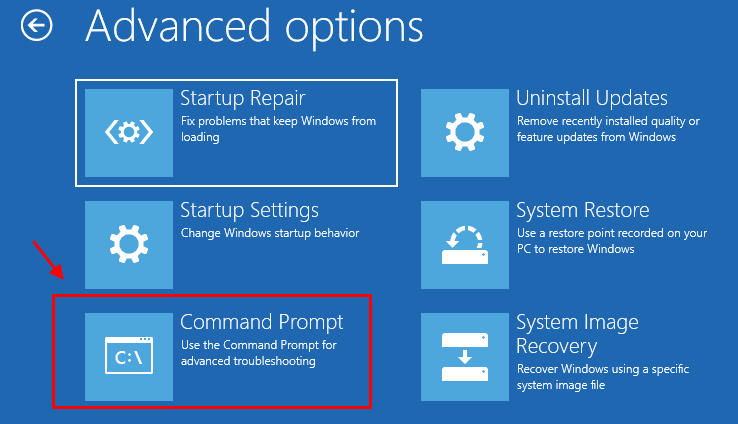
5. Turite įdėti slaptažodį ir spustelėti „Tęsti“Tęsti toliau.

Komandinė eilutė langas turėtų būti atidarytas Problemų sprendimas režimas.
6. Jūs turite pakeisti pavadinimą„MacHALDriver.sys.bak““Byla.
7. Norėdami tai padaryti, vykdykite šias komandų serijas CMD terminalas.
C:
CD C: \ Windows \ System32 \ tvarkyklės. ren MacHALDriver.sys MacHALDriver.sys.bak

Vykdę komandas, uždarykite Komandinė eilutė langas.
Perkraukite iš naujo vėl įjunkite kompiuterį į įprastą režimą. Jūsų problema turėtų būti išspręsta.
PASTABA–
Galite pastebėti, kad kai kurie klaviatūros funkciniai klavišai neveikia.
Fix-3 Pašalinti HpqKbFiltr.sys tvarkyklę
Jei tvarkyklės pervadinimas jums netinka, gali būti jūsų vienintelė galimybė pašalinti tvarkyklę.
1. Dar kartą atidarykite „Windows RE“.
2. Tada spustelėkite „Trikčių šalinimas“.

3. Tada turite spustelėti „Išplėstiniai nustatymai“.

4. Viduje konors Išplėstiniai nustatymai langą, turite spustelėti „Komandinė eilutė“.
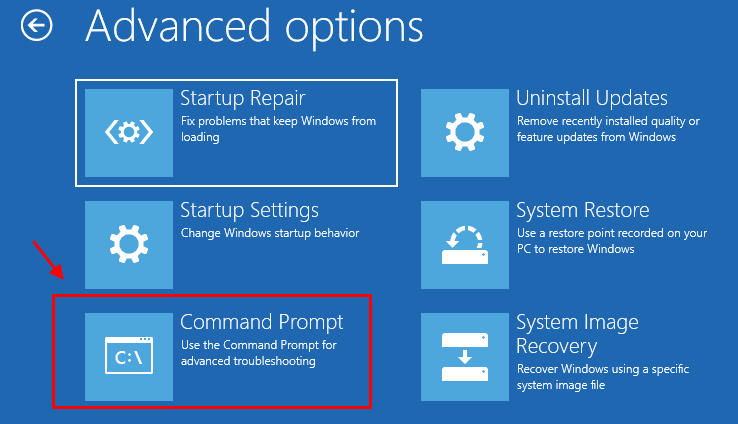
5. Įvedę paskyros slaptažodį ir spustelėdami „Tęsti“.

7. Į Komandinė eilutė langas, Kopijuoti įklijuoti šią komandą ir tada paspauskite Įveskite kad ją įvykdytumėte savo kompiuteryje.
„dism / Image“: C: \ / Remove-Driver / Driver: c: \ Windows \ System32 \ driverstore \ FileRepository \ hpqkbfiltr.inf_amd64_714aca0508a80e9a \ HpqKbFiltr.inf

PASTABA–
Jei naudojate a 32–šiek tiek „Windows“, Kopijuoti įklijuoti šią komandą Komandinė eilutė langą ir tada trenkė Įveskite.
„dism / Image“: C \ / Remove-Driver / Driver: C: \ Windows \ System32 \ DriverStore \ FileRepository \ hpqkbfiltr.inf_x86_f1527018cecbb8c2 \ HpqKbFiltr.inf

Vykdę komandą uždarykite Komandinė eilutė langas.
Perkraukite iš naujo vėl įjunkite kompiuterį į įprastą režimą.
Nesusidursite suWDF_Pažeidimas” Mėlynas ekranas klaida jūsų kompiuteryje.
Jūsų problema turėtų būti išspręsta.

![[Išspręsta] Ištaisyti ekrano tvarkyklę nepavyko paleisti „Windows 10“ klaidos](/f/7a54873f4d3c1a3159af63cc4d80d975.png?width=300&height=460)
