„Windows“ kompiuterio programoje „Data ir laikas“ nėra daug daugiau nei vien tik datos ir laiko rodymas. Yra daugybė „Windows“ paslaugų, kurioms reikalingi teisingi datos ir laiko nustatymai, pavyzdžiui, „Windows“ Atnaujinimas, be kurio laiku praleistumėte keletą labai svarbių naujinių, arba galite praleisti „Windows Store“ programos atsisiuntimą laiku.
„Microsoft“ jau seniai pristatė automatinio laikrodžio sinchronizavimo paslaugą, leidžiančią „Windows“ OS tvarkyti datos ir laiko nustatymus pagal laiko juostą. Tai padėjo išvengti bet kokių „Windows“ paslaugų problemų, kylančių dėl datos ir laiko nustatymų. „Microsoft“ taip pat pataria vartotojams sinchronizuoti laiko nustatymus naudojant time.windows.com, kuris yra internetinis serveris.
Taigi, kai laiko.windows.com sinchronizavimas nepavyksta su „Windows“ OS, susiduriate su „„Windows“ sinchronizuojant įvyko klaida„Problema jūsų„ Windows “kompiuteryje. Akivaizdu, kad tai paveikė laiko tarnyba, kuri dėl kokių nors priežasčių nustojo veikti.
Tačiau tai gana dažna problema ir ją galima lengvai išspręsti. Pažiūrėkime, kaip.
1 metodas: paleisdami „Windows Time Service“
1 žingsnis: Paspauskite „Windows + R“ klaviatūros klavišus kartu, kad atidarytumėte Vykdyti komandą.
2 žingsnis: Viduje konors Vykdyti komandą paieškos laukas, tipas paslaugos.msc.
Rezultatas Gerai atidaryti Paslaugų vadybininkas langas.
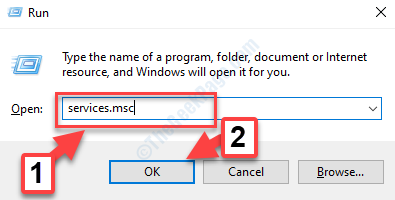
3 žingsnis: Viduje konors Paslaugų vadybininkas langą, eikite į dešinę lango pusę. Dabar pagal vardas stulpelį, ieškokite „Windows“ laikas.
Dešiniuoju pelės mygtuku spustelėkite ir Perkrauti tarnyba.
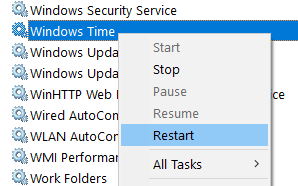
4 žingsnis: Po to dukart spustelėkite „Windows“ laikas paslauga jos atidarymui Savybės dialogo langelis. Pagal Generolas skirtuką, eikite į Paleisties tipas ir nustatykite jį į Automatinis.
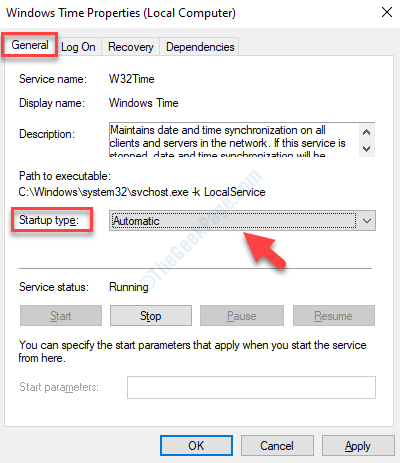
5 žingsnis: Dabar eikite į Aptarnavimo būsena ir pažiūrėkite, ar jis jau veikia. Jei ne, tada spustelėkite Pradėti mygtuką, kad pradėtumėte paslaugą.
Paspauskite Taikyti ir tada Gerai mygtuką, kad išsaugotumėte pakeitimus ir išeitumėte.
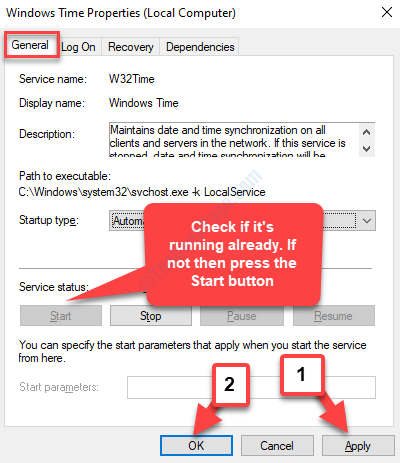
Dabar galite tęsti „Windows“ naujinimą arba atsisiųsti programą iš „Microsoft Store“. Jei vis tiek matote klaidą, galite išbandyti 2-ąjį metodą.
2 metodas: naudokite komandinę eilutę
1 žingsnis: Eikite į Pradėti mygtuką ir paieškos laukelyje įveskite Komandinė eilutė.

2 žingsnis: Dabar dešiniuoju pelės mygtuku spustelėkite rezultatą ir pasirinkite Vykdyti kaip administratorių bėgti Komandinė eilutė su administratoriaus teisėmis.

3 žingsnis: Viduje konors Komandinė eilutė langą (administratoriaus režimas), vykdykite toliau pateiktas komandas po vieną ir paspauskite Įveskite po kiekvienos komandos:
grynasis sustojimas w32time
w32tm / išregistruoti
w32tm / register
grynasis startas w32time
w32tm / config / manualpeerlist: pool.ntp.org / syncfromflags: rankinis / atnaujinimas
Tai sustabdys „Windows Time“ paslaugą, ją išregistruos, užregistruos ir vėl paleis paslaugą.
Galite iš naujo paleisti kompiuterį ir klaida turėtų nebelikti. Galite lengvai atnaujinti „Windows“ arba atsisiųsti „Windows Store“ programą.
Kaip sinchronizuoti laiko nustatymus naudojant laiką. „Windows“. Com
Prieš bandydami pataisyti, įsitikinkite, kad sinchronizavote laiko nustatymus su internetiniu serveriu time.windows.com. Štai kaip tai padaryti.
1 žingsnis: Paieška laiko nustatymas.pl „Windows 10“ paieškos laukelyje.
2 žingsnis: Spustelėkite laiko nustatymas.pl

5 žingsnis: Tada dialogo langelyje po Data ir laikas skirtuką, spustelėkite Pakeiskite datą ir laiką.
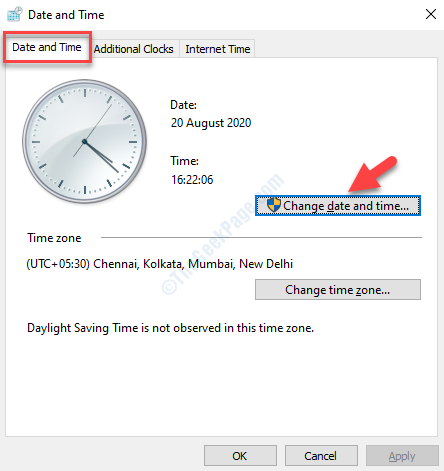
6 žingsnis: Dabar pasirinkite Interneto laikas skirtuką ir paspauskite Pakeisti nustatymus mygtuką.

7 žingsnis: Viduje konors Interneto laiko nustatymai dialogo langelį, pažymėkite langelį šalia Sinchronizuokite su interneto laiko serveriu.
Dabar spustelėkite Atnaujinti dabar mygtukas šalia Serveris.
Paspauskite Gerai kad išsaugotumėte pakeitimus. Grįšite į Data ir laikas dialogo langelis. Paspauskite Gerai mygtuką dar kartą čia, kad galiausiai išsaugotumėte pakeitimus ir išeitumėte.

Kai baigsite „Windows“ sinchronizavimą su internetiniu „time.windows.com“ serveriu, viskas turėtų būti gerai, bet jei vis tiek matote klaidos pranešimą „„Windows“ sinchronizuojant įvyko klaida“Problemą savo„ Windows “kompiuteryje, tada turite tęsti toliau pateiktus sprendimus.


