Bandant atidaryti programą ar naršyklę sistemoje „Windows“, kas būtų, jei ji staiga užšaltų. Tai apmaudu, ar ne? Programa ar tinklalapis sugenda ar sustingo - tai dažna „Windows 10“ problema. Staiga pamatysite „Neatsako“Ir net jei bandote užbaigti užduotį per„ Task Manager “, taip nėra.
„Windows“ suteikia galimybę uždaryti programą (baigti dabar) arba palaukti, kol ji atsakys. Tačiau tai vis tiek gali užtrukti šiek tiek ilgiau, ir jūs galite skubėti baigti savo darbą. Tiesą sakant, ekranas sustingsta ir matote nuolat besisukantį ratą, turėtumėte žinoti, kad jis taip greitai neužsidarys.
Neatsakymo užduotis nesibaigs užduočių tvarkytuvu jūsų „Windows 10“ kompiuteryje net bet kokie ankstesni įspėjimai ir gali būti labai erzinantys, ypač jei esate svarbios užduoties viduryje. Laimei, šią problemą galima išspręsti. Pažiūrėkime, kaip.
1 metodas: naudodami komandą „Taskkill“
1 sprendimas: vykdydami „Taskkill“ komandą CMD
1 žingsnis: Eikite į Pradėti mygtuką darbalaukyje ir įveskite Komandinė eilutė
paieškos laukelyje. Dešiniuoju pelės mygtuku spustelėkite rezultatą ir pasirinkite Vykdyti kaip administratorių bėgti Komandinė eilutė administratoriaus režimu.
2 žingsnis: Viduje konors Komandinė eilutė lange įveskite žemiau esančią komandą ir paspauskite Įveskite:
užduočių sąrašas
Tai paskatins visas šiuo metu vykdomas užduotis.

3 žingsnis: Jei norite stipriai nužudyti užduotį, įveskite žemiau esančią komandą ir paspauskite Įveskite:
taskkill / f / fi „status eq nereaguoja“ taskkill /notepad.exe/taskname/F

4 žingsnis: Jei norite sužinoti, kurią užduotį nužudyti, galite įvesti žemiau esančią komandą ir paspausti Įveskite:
TASKKILL /?
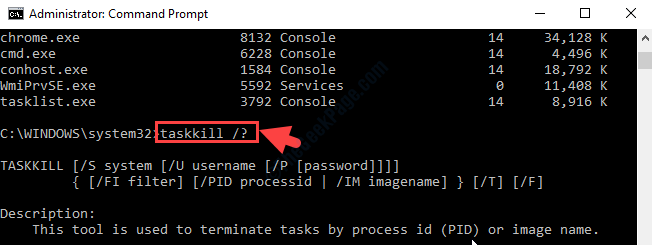
5 žingsnis: Vykdykite komandą žemiau pateiktame šablone pagal užduotį, kurią norite nužudyti ir paspausti Įveskite.
Pavyzdžiui, mes norėjome nužudyti bloknotą, kuris nustojo reaguoti.
„taskkill“ / „IMnotepad.exe“

Šie sprendimai užduotį atliks nedelsiant, tačiau, jei ji neveikia, galite išbandyti 2-ąjį metodą.
2 sprendimas: sukūrę „Taskkill“ nuorodą
1 žingsnis: Eikite į darbalaukį ir dešiniuoju pelės mygtuku spustelėkite tuščią sritį. Pasirinkite Nauja iš kontekstinio meniu ir tada spustelėkite Trumpesnis kelias.

2 žingsnis: Tai atvers a Sukurti nuorodą langas. Eikite į Įveskite elemento vietą lauką ir įklijuokite šią komandą:
taskkill / f / fi „status eq nereaguoja“
Spustelėkite Kitas užbaigti nuorodos kūrimo procesą.
3 žingsnis: Tada pavadinkite nuorodą. Pavadinome taskkill, galite tai pavadinti bet kaip jums patogiau. Spustelėkite Baigti

Dabar galite jį naudoti, kad užmuštumėte nereaguojančią programą. Tai priverstinai užbaigia atitinkamą užduotį ar programą ir leidžia vykdyti tik tas programas, kurios atitinka filtro parametrus (tekstas kabutėse).
Kaip sukurti užduočių klaviatūros spartųjį klavišą
Norėdami pagreitinti šį procesą, galite sukurti spartųjį klavišą taip:
1 žingsnis: Dešiniuoju pelės mygtuku spustelėkite nuorodą ir pasirinkite Savybės.
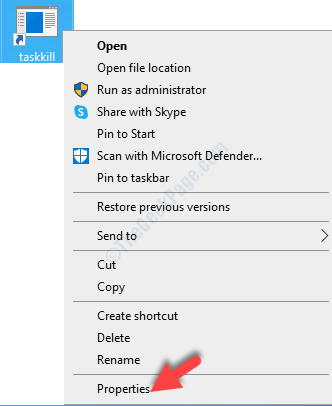
2 žingsnis: Eikite į Trumpesnis kelias skirtuką ir būdami Spartusis klavišas lauke paspauskite klaviatūros raidę, kurią norite nustatyti kaip pasirinktinį spartųjį klavišą. Laukas bus automatiškai užpildytas CTRL + ALT kartu su laišku, kurį paspausite.
Pavyzdžiui, paspaudėme laišką A, todėl sukurtas pasirinktinis spartusis klavišas yra „Ctrl“ + „Alt“ + A.
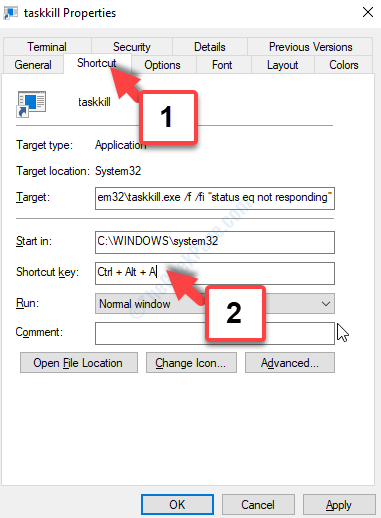
3 žingsnis: Eikite į Bėk lauką ir nustatykite jį kaip Sumažinta. Paspauskite Taikyti mygtuką ir tada Gerai kad išsaugotumėte pakeitimus ir išeitumėte.

Tai turėtų užmušti įstrigusią užduotį, tačiau jei ji neveikia, galite išbandyti 2 sprendimą.
2 metodas: klaviatūros nuorodos naudojimas
Eikite į programą, kurią norite baigti priverstinai, tada paspauskite laikymo mygtuką ALT klaviatūros klavišą. Paspauskite F4 klavišą vieną kartą laikydami ALT tuo pačiu metu. Tada palikite raktus kartu.
Tai nedelsiant užbaigs nereaguojančią užduotį. Jei problema išlieka, vadovaukitės 3-uoju metodu.
3 metodas: Užduočių tvarkyklės naudojimas
1 žingsnis: Eikite į Užduočių juosta ir dešiniuoju pelės mygtuku spustelėkite jį, pasirinkite Užduočių tvarkyklė iš kontekstinio meniu.
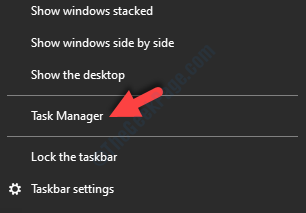
2 žingsnis: Viduje konors Užduočių tvarkyklė langas, po Procesai skirtuką, raskite užduotį, kurią norite priversti uždaryti.
Pavyzdžiui, mes nuėjome Užrašų knygelė.
Dabar dešiniuoju pelės mygtuku spustelėkite užduotį ir pasirinkite Eikite į išsamią informaciją.
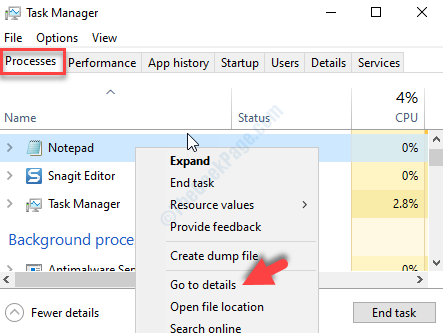
3 žingsnis: Dabar pagal Išsami informacija skirtuką, suraskite norimą nužudyti programą, dešiniuoju pelės mygtuku spustelėkite ją ir pasirinkite Baigti proceso medį dešiniuoju pelės mygtuku spustelėkite meniu.

4 žingsnis: Parodytoje eilutėje spustelėkite Baigti proceso medį mygtuką patvirtinti.

Tai lengvai užbaigs nereaguojančią užduotį „Windows 10“ kompiuteryje. Tada galite pradėti užduotį iš naujo.


![[Išspręsta] Nurodyto modulio nepavyko rasti USB klaida: „Windows 10“](/f/83140e7371a72f0b51e2d54995d3a4c6.png?width=300&height=460)