Ar negalite įdiegti programinės įrangos paketų savo kompiuteryje? Ar diegimo procesas stringa ir rodomas klaidos pranešimas „Nepavyko įdiegti. Nepavyksta įdiegti“? Jei susiduriate su šia problema, nesijaudinkite, tiesiog pabandykite atlikti šiuos paprastus pataisymus savo kompiuteryje, ir problema bus gana greitai išspręsta.
Fix-1 Sukurkite naują raktą registro rengyklėje-
1. Pirmiausia turime atidaryti Bėk langas. Norėdami tai padaryti, tiesiog paspauskite „„Windows“ klavišas + R“Kartu.
2. Dabar įveskite „regedit" viduje konors Bėk langą ir tada trenkė Įveskite.
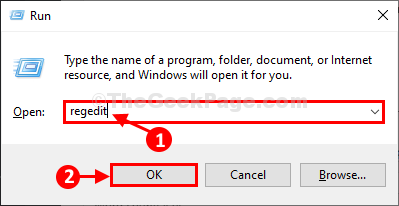
Registro redaktorius langas bus atidarytas.
3. Į Registro redaktorius langą, tęskite tokiu būdu-
Kompiuteris \ HKEY_CLASSES_ROOT \ Msi. Pakuotė \ apvalkalas
4. Dabar, dešiniuoju pelės mygtuku spustelėkite„apvalkalasIr tada nuosekliai spustelėkite „Naujas>Ir tada „Raktas“.
5. Pavadinkite raktą kaipbėk kaip“.
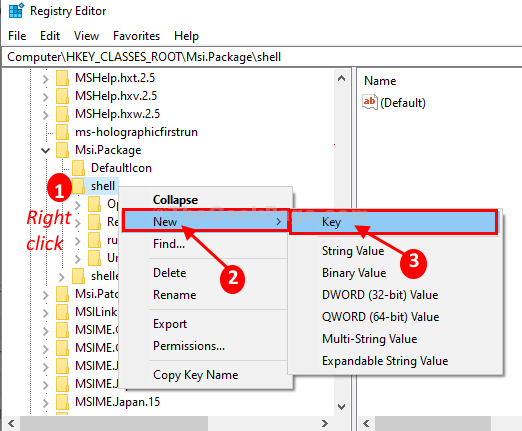
6. Dešinėje lango pusėje dukart spustelėkite „Numatytas“Jį modifikuoti.

7. Viduje konors Redaguoti eilutę langas Kopijuoti įklijuoti
tai seka „Vertės duomenys:Skyriuje ir tada spustelėkite „Gerai“, Jei norite išsaugoti pakeitimus savo kompiuteryje.Įdiekite kaip & administratorių

8. Dabar kairėje Registro redaktorius, dešiniuoju pelės mygtuku spustelėkite„bėk kaipIr tada nuosekliai spustelėkite „Naujas>Ir tada spustelėkite „Raktas“.
9. Pavadinkite naują raktą kaipkomandą“.

10. Dabar dešinė ranka pusė, dukart spustelėkite „Numatytas“.

11. Dabar paprasčiausiai Kopijuoti įklijuoti nurodytą šį parametrąVertės duomenys:Skyriuje ir tada spustelėkite „Gerai“, Jei norite išsaugoti pakeitimus savo kompiuteryje.
msiexec / i "% 1"

Tai atlikę, uždarykite Registro redaktorius langas ir perkraukite tavo kompiuteris.
Pabandykite dar kartą įdiegti programinės įrangos paketą.
Fix-2 Ištrinkite visus susijusius raktus iš registro rengyklės-
Kartais šią problemą gali sukelti esami sugadinti konkrečios programos, kurią bandote įdiegti, raktai.
1. Spustelėkite Paieška langelį šalia „Windows“ piktogramos ir įveskite „regeditIr tada spustelėkite „Registro redaktorius" atidaryti Registro redaktorius langas.
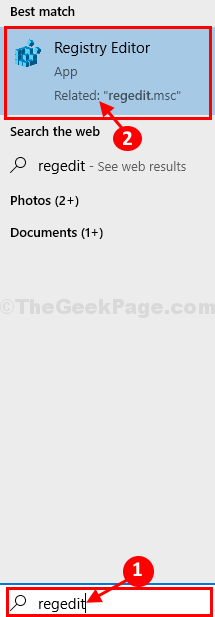
2. Į Registro redaktorius langą, paspauskite „Ctrl“ + F atidaryti Rasti skydelyje.
3. Į Rasti lange įveskite programinės įrangos, su kuria susiduriate, pavadinimąRaskite ką:' dėžė.
4. Dabar spustelėkite „Rasti kitą“Pradėti paiešką.
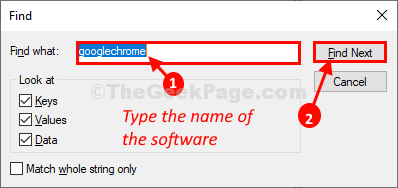
5. Kai bus paieškos rezultatas, dešiniuoju pelės mygtuku spustelėkite ant rakto / eilutės ir tada spustelėkite „Ištrinti“.
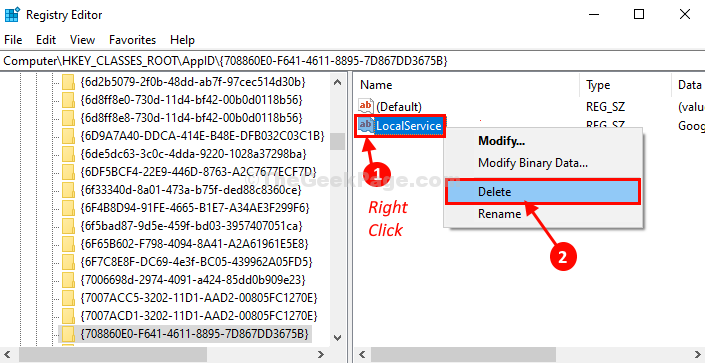
6. Jei jūsų paprašys patvirtinimo, tiesiog spustelėkite „Taip“, Kad jį ištrintumėte.
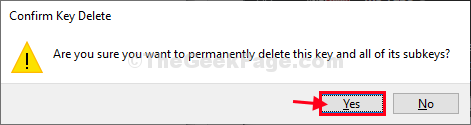
7. Dabar paspauskite „F3Klaviatūra, norėdami ieškoti kitos eilutės / rakto, susieto su programine įranga.

8. Kaip ir 5 žingsnyje, dešiniuoju pelės mygtuku spustelėkite ant rakto / eilutės, tada spustelėkite „Ištrinti“, Jei norite ištrinti raktą iš savo kompiuterio.
Tokiu būdu suraskite ir ištrinkite visus su programine įranga susijusius raktus / eilutes.
Baigę ištrinti visus klavišus, uždarykite Registro redaktorius langas.
Perkraukite iš naujo kompiuterį, kad pakeitimai įsigaliotų.
Perkraukę kompiuterį, pabandykite dar kartą įdiegti programinę įrangą.
„Fix-3“ perregistruokite „msiexec-“
1. Paspauskite „Windows“ klavišas + R atidaryti Bėk langas.
2. Dabar įveskite „galia“Ir tada paspauskite „Ctrl“ + „Shift“ + „Enter“.
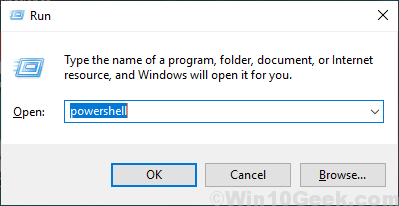
Powershell langas bus atidarytas.
2. Kopijuoti šios komandos po vieną ir įklijuoti juos į „PowerShell“ langą ir tada trenkė Įveskite nuosekliai vykdyti šias komandas kompiuteryje.
msiexec / unreg msiexec / regserver

Atlikę uždarykite Powershell langas.
Perkrauti tavo kompiuteris.
Perkraukę kompiuterį, pabandykite dar kartą įdiegti programinę įrangą.
„Fix-4“ patikrinimas, ar veikia „Windows Installer“
1. Iš pradžių reikia ieškoti „paslaugos“Iš paieškos juostos.
2. Kai pamatysite, kad „Paslaugos“Programa atsirado paieškos rezultatuose, spustelėkite ją.
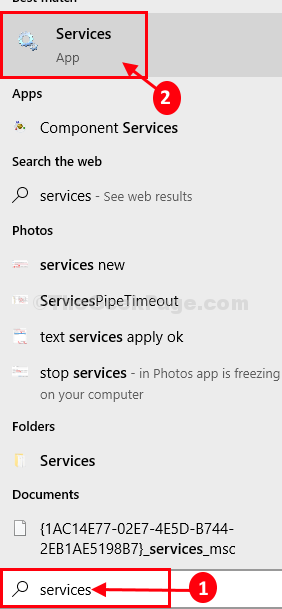
3. Viduje konors Paslaugos langą, slinkite žemyn ir tada dukart spustelėkiteant "„Windows Installer“”Paslauga.

3. Į „Windows Installer“ ypatybės lange spustelėkite „Pradėti“, Kad paleistumėte paslaugą savo kompiuteryje.
4. Galiausiai spustelėkite „TaikytiIr tada spustelėkite „Gerai“, Kad išsaugotumėte pakeitimus.

Uždaryti Paslaugos langas.
Dabar pabandykite dar kartą įdiegti paketą.
Jūsų problema bus išspręsta.

![Dvejetainis vertimas nesuderinamas su ilguoju „VMware“ režimu [FIX]](/f/5553477eb5e18cf11afc3c7f8015302f.jpg?width=300&height=460)
