Iki Sachinas
Mėlynas mirties ekranas yra labiausiai erzinančios „Windows“ klaidos. Tai labai erzina, nes gavus šią klaidą nieko negalite padaryti, tiesiog turite kelias minutes sėdėti, kol jūsų kompiuteris renka informaciją apie klaidą ir perkrauna ją.
Vaizdo planavimo priemonės vidinė klaida taip pat yra viena iš tų „Blue Screen of Death“ klaidų. Ši problema kyla daugiausia dėl netinkamo ekrano adapterio elgesio. Daugumą BSOD galima ištaisyti, taip pat galima išspręsti vidinę vaizdo planavimo klaidą. Laikykitės šių metodų, kad išspręstumėte šią BSOD problemą:
1 metodas - atnaujinkite ekrano tvarkykles
1. Paieška Įrenginių tvarkytuvė „Windows 10“ paieškoje. Norėdami jį atidaryti, spustelėkite paieškos rezultatą.
2. Dabar išplėskite ekrano adapteriai.
3. Dešiniuoju pelės mygtuku spustelėkite ir atnaujinkite tvarkykles.

4. Vykdykite ekrane pateikiamas instrukcijas.
2 metodas - patikrinkite, ar nėra sugadintų failų
1 ŽINGSNIS - paspauskite „Windows“ klaviatūros klavišą ir įveskite
Komandinė eilutė, dešiniuoju pelės mygtuku spustelėkite pirmąjį rezultatą ir pasirinkite Vykdyti kaip administratorių.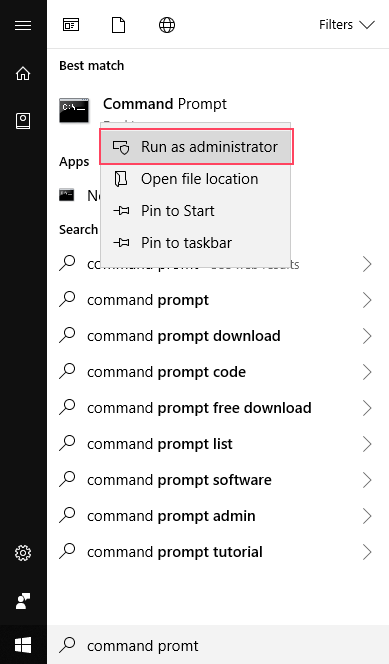
2 ŽINGSNIS - pasirinkite Taip greitai. Bus atidarytas komandų eilutės langas.
3 ŽINGSNIS - tipas chkdsk / f / r lange ir paspauskite Įveskite.
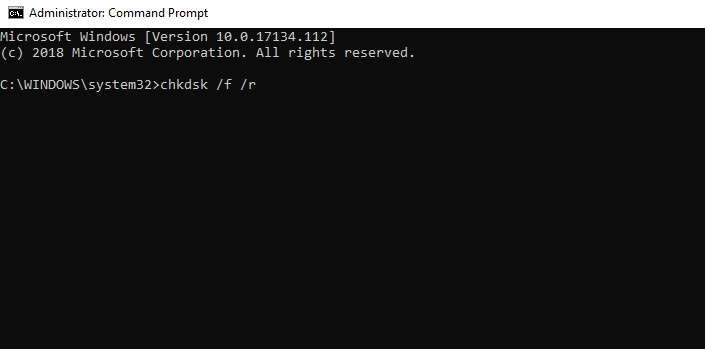
4 ŽINGSNIS - paprašys paspausti Y Norėdami patikrinti, ar kietajame diske nėra sugadintų failų, kai kitą kartą perkraunate, paspauskite Y ir paspauskite Įveskite.
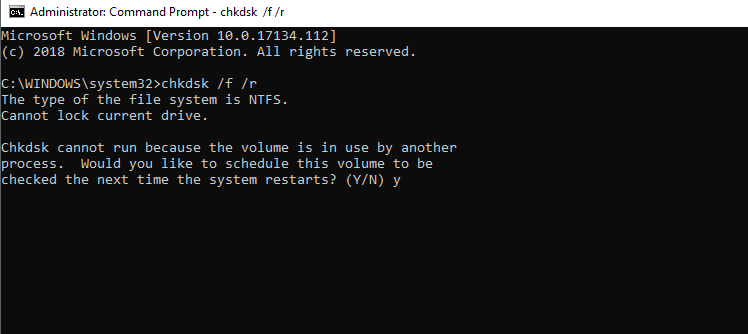
5 ŽINGSNIS - perkraukite kompiuterį, kad jis nuskaitytų jūsų standųjį diską.
6 ŽINGSNIS - pakartokite 1 veiksmą.
7 ŽINGSNIS - tipas sfc / scannow ir paspauskite Įveskite.

Palaukite kurį laiką, kol „Windows“ aptiks sugedusius failus ir padės juos pašalinti. Po šio proceso jūsų kompiuteryje nėra sugadintų failų. Jei pašalinus sugadintus failus problema išlieka, toliau nurodytą metodą.
3 metodas - atnaujinkite „Windows“ versiją
„Windows“ reguliariai atnaujina naujus saugos pataisymus ir klaidų taisymus. Jei neatsinaujinote „Windows“, esate labiau linkęs į BSOD. Atnaujinus į naujausią „Windows“ versiją, galima ištaisyti „Video Scheduler“ vidinę klaidą. Norėdami atnaujinti „Windows“, atlikite šiuos veiksmus.
1 ŽINGSNIS - atidaryti Nustatymai nuo Pradėti Meniu.
2 ŽINGSNIS - atidaryti Atnaujinimas ir sauga.

3 ŽINGSNIS - spustelėkite Tikrinti, ar yra atnaujinimų. Tai parodys, ar yra jūsų prieinamas naujinys. Pradėkite atsisiųsti ir perkraukite savo kompiuterį, kad įdiegtumėte.
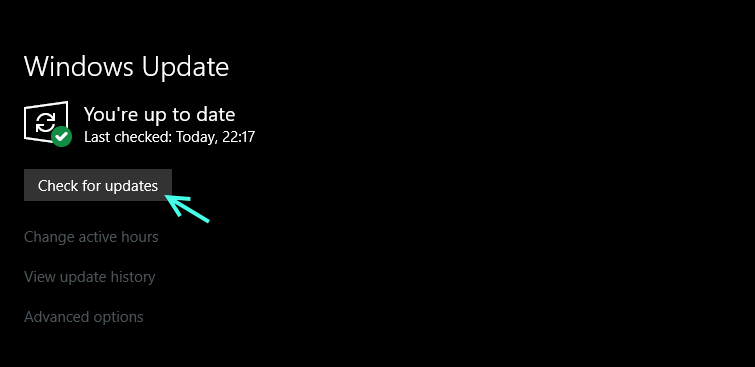
4 metodas - pašalinkite sugedusius tvarkykles
1 ŽINGSNIS - dešiniuoju pelės mygtuku spustelėkite „Windows“ mygtuką ir pasirinkite Įrenginių tvarkytuvė. Jis atsidarys Įrenginių tvarkytuvė langas.

2 ŽINGSNIS - raskite piktogramą Stalinis ir didinamasisStiklas (Ieškokite aparatūros pakeitimų) po meniu juosta ir spustelėkite ją.
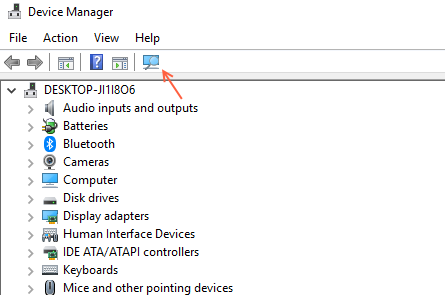
3 ŽINGSNIS - raskite tvarkyklę, kuri yra sugedusi ir turi geltona klaidos piktograma ant jo.
4 ŽINGSNIS - dešiniuoju pelės mygtuku spustelėkite jį ir pasirinkite Pašalinti.
5 ŽINGSNIS - spustelėkite Taip, jei būsite paraginti, taip pat patikrinkite, ar norite ištrinti tvarkyklės programinę įrangą.
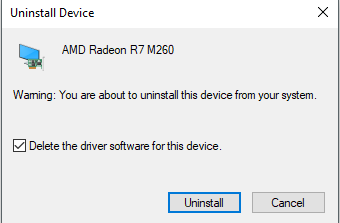
Dabar, pasak gamintojo, raskite aparatinei įrangai tinkamą tvarkyklę ir įdiekite ją. Tai išspręs jūsų problemą.


