Naudodamiesi „Windows 10“ sistema galite susidurti su savitu mėlynu ekranu dėl „Dxgkrnl.sys“ tvarkyklių programinės įrangos. Šią problemą sukelia sugadinti arba nestabilūs grafikos tvarkyklės jūsų sistemoje. Nebereikia jaudintis toliau. Yra keletas paprastų pataisymų, kaip išspręsti šią problemą.
Iš naujo paleiskite kompiuterį, jei su šia problema susiduriate pirmą kartą, patikrinkite, ar jis paprastai paleidžiamas, ar ne.
Jei negalite normaliai prisijungti prie kompiuterio, turite atidarytiAutomatinis remontas' langas.
a. Išjunkite kompiuterį.
b. Tiesiog paspauskite maitinimo mygtuką, kad paleistumėte savo sistemą.
c. Tada, kai jūsų sistema paleidžiama, kai tik pamatysite gamintojo logotipą, palaikykite paspaudę dar kartą įjungimo mygtuką, kad priverstumėte išjungti jūsų sistemą.
d. Tęskite šiuos veiksmus dar 2-3 kartus ir jis automatiškai pasieks paleisties taisymo ekraną.
Kai jūsų kompiuteris bus paleistas, jūs būsite Automatinis remontas režimas.

1 taisymas - atnaujinkite grafikos tvarkyklę
Šią problemą sukelia sugedusi grafikos tvarkyklė. Įdiegus naujausią naujinimą, ši problema gali būti išspręsta.
1. Pasirodys automatinio taisymo režimu.
2. Po to turite spustelėti „Išplėstiniai nustatymai“.

3. Kitame ekrane turite spustelėti „Trikčių šalinimas“.

4. Kai vyrauja trikčių šalinimo langas, tiesiog spustelėkite „Išplėstiniai nustatymai“.

5. Tada spustelėkite „Paleisties nustatymai“.
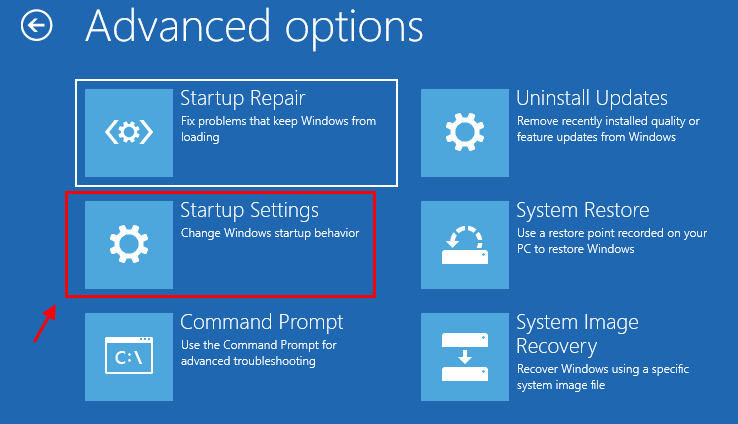
6. Tiesiog spustelėkite „Perkrauti“Apatiniame kairiajame kampo kampe.

7. Jums reikia paspaustiF5„Raktas į“Įgalinti saugųjį režimą naudojant tinklą“.
Kai tik paspausite tą klavišą, jūsų sistema bus paleista į saugųjį režimą.

[Panašu, kad saugiuoju režimu yra juodas darbalaukis, o keturiuose darbalaukio ekrano kampuose parašyta „saugusis režimas“.]
8. Kai jūsų kompiuteris įsijungs Saugus režimas, dešiniuoju pelės mygtuku spustelėkite „Windows“ piktogramą.
9. Tada turite spustelėti „Įrenginių tvarkytuvė“.
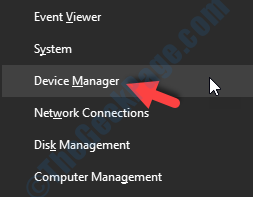
10. Spustelėkite išskleidžiamąjį sąrašą „Ekrano adapteriai“.
11. Tada spustelėkite „Atnaujinti tvarkyklę“.
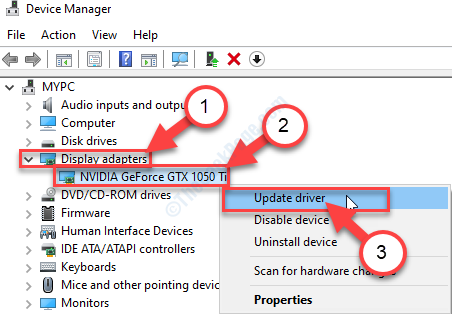
12. Norėdami leisti „Windows“ ieškoti pačios tvarkyklės, spustelėkite „Automatiškai ieškokite atnaujinto tvarkyklės“.
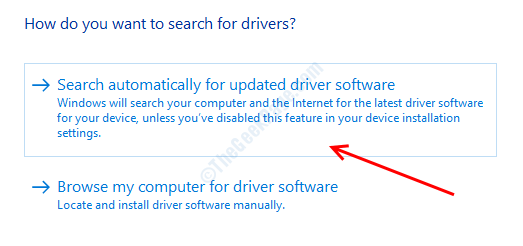
Dabar tiesiog palaukite, kol „Windows“ atsisiųs ir įdiegs naujausią grafikos tvarkyklę.
Tai turėtų išspręsti jūsų problemą.
PASTABA–
Jei „Windows“ nepavyksta rasti naujesnės ekrano tvarkyklės, galite įdiegti naujesnę grafikos tvarkyklę.
1. Turite ieškoti „„Nvidia“ vairuotojai“.
2. Kai pasirodys paieškos rezultatai, spustelėkite „Atsisiųsti tvarkykles | „NVIDIA““.
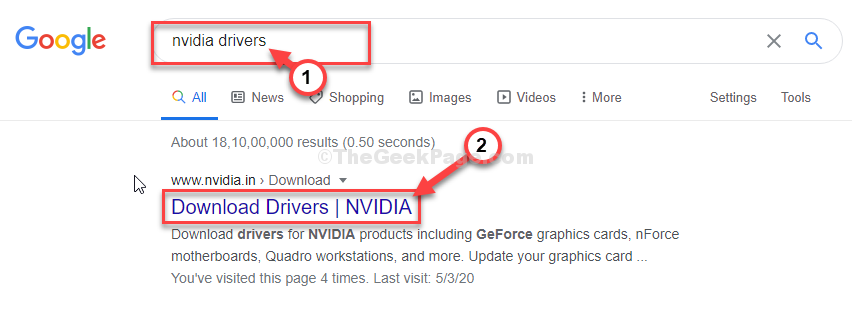
3. Tiesiog nustatykite „Produkto tipas“, „Gaminių serija“ ir kt. Ir pasirinkite pagal grafikos tvarkyklę nustatymuose „1 parinktis:“.
4. Norėdami ieškoti naujausios tvarkyklės, spustelėkite „PAIEŠKA“.
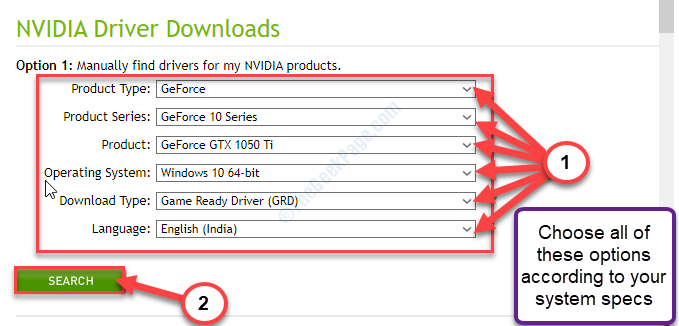
5. Ekrane pastebėsite, kad pasirodė naujausias tvarkyklė.
6. Tada spustelėkite „parsisiųsti“.

Kai tvarkyklė baigs atsisiųsti, uždarykite naršyklės langą.
6. Prisijunkite prie atsisiųsto tvarkyklės failo.
7. Tada dukart spustelėkite ant jo.

8. Tiesiog pasirinkite „„NVIDIA“ grafikos tvarkyklė ir „GeForce“ patirtis“Parinktį.
9. Norėdami sutikti su politikos nustatymais, spustelėkite „Sutikite ir tęskite“.

10. Viduje konors Diegimo parinktys ekranas, spustelėkite „„Express“ (rekomenduojama)”
11. Galiausiai spustelėkite „Kitas“Pradėti diegimo procesą.

12. Diegimo procesas gali užtrukti 5 minutes.
13. Spustelėkite "Uždaryti“Uždaryti langą.

Kai jis bus įdiegtas, spustelėkite „Uždaryti“.
Nepamirškite iš naujo paleisti sistemos.
2 taisymas - išjunkite „NVIDIA Surround“ nustatymus
„NVIDIA Surround“ valdo kelių monitorių sinchronizavimą.
1. Ieškokite „„NVIDIA“ valdymo skydelis“.
2. Tada turite spustelėti „„NVIDIA“ valdymo skydelis“, Norėdami prie jo prieiti.

3. Atsidarius NVIDIA valdymo skydui, spustelėkite „3D nustatymai“Jį išplėsti.
4. Po to spustelėkite „Konfigūruoti erdvinį, „PhysX““.

5. Dešinėje pusėje esančioje skiltyje „Surround configuration“ nuimkite žymėjimą „Diapazonas rodomas su „Surround““Parinktį.
6. Po to spustelėkite „Taikyti“.

Perkrauti jūsų sistema.
Papildomas patarimas –
„NVIDIA Surround“ valdo kelis jūsų ekranus. Jei ir toliau bandote išspręsti šią problemą, nepaisant to, kad bandėte anksčiau pateiktą problemą, pabandykite paleisti kompiuterį vienu ekranu. Patikrinkite, ar tai padeda.
3 taisymas - išjunkite SLI NVIDIA nustatymuose
Jei įrenginyje naudojate kelis GPU, šią klaidą gali sukelti dėl SLI technologijos.
1. Spustelėkite „Windows“ raktas ir įveskite „„NVIDIA“ valdymo skydelis“.
2. Tada turite spustelėti „„NVIDIA“ valdymo skydelis“.

3. Patekę į NVIDIA valdymo skydo langą kairėje pusėje eikite čia ~
3D nustatymai> Nustatyti SLI konfigūraciją
4. Dešinėje pusėje SLI konfigūracijos nustatymuose spustelėkite radijo mygtuką šalia parinkties „Nenaudokite SLI technologijos“.
5. Nepamirškite spustelėti „Taikyti“.
Perkrauti jūsų sistema.
Patikrinkite, ar problema vis dar yra.
Patarimai –
Jei problema vis dar jaudina, galite apsvarstyti DISM nuskaitymą.
a. Atidarykite CMD terminalą.
b. Vykdykite šį kodų rinkinį. Norėdami tai padaryti, nukopijuokite pirmąjį kodą ir paspauskite Įveskite. Darykite tą patį ir kitiems dviem.
Atsisakyti / internete / „Cleanup-Image“ / „CheckHealth“. Atsisakyti / internete / „Cleanup-Image“ / „ScanHealth“. Atsisakyti / internete / „Cleanup-Image“ / „RestoreHealth“

Kartą CMD langas.
Perkrauti tavo kompiuteris.


