Nesvarbu, ar rengiate internetinį komandos susitikimą, ar kalbatės su draugais, išskyrus kamerą, norint, kad tinkamai veiktų jūsų sistemos mikrofonas. Mikrofono garsumas vaidina svarbų vaidmenį jūsų susitikimo ar pokalbio sesijos eigoje, todėl mikrofono garsumas turėtų būti tinkamai sureguliuotas.
Kad patirtis būtų patenkinta, mikrofono garsumas negali būti per didelis ar per mažas. Jums reikalingas subalansuotas garsas, kad kitame gale esantis asmuo galėtų tinkamai jus girdėti. Taigi, pažiūrėkime, kaip koreguoti mikrofono garsumą sistemoje „Windows 10“.
Sprendimas: per garso nustatymus
1 žingsnis: Eikite į Garsiakalbis piktogramą apatiniame dešiniajame jūsų sistemos kampe Užduočių juosta. Dešiniuoju pelės mygtuku spustelėkite jį ir spustelėkite Atidarykite garso nustatymus.

2 žingsnis: Viduje konors Garso nustatymai langą, eikite į Įvestis skyriuje ir spustelėkite Įrenginio ypatybės mėlynai.

3 žingsnis: Kitame lange eikite į Susiję nustatymai langą ir spustelėkite Papildomos įrenginio savybės.
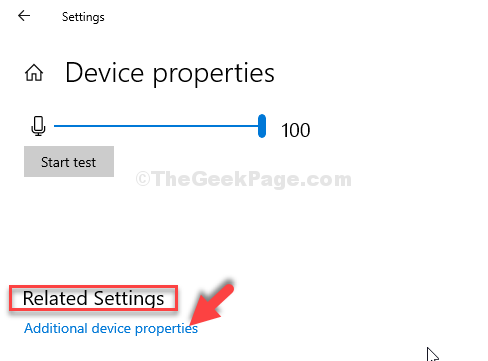
4 žingsnis: Viduje konors Mikrofono ypatybės langą, eikite į skirtuką Lygiai ir dabar sureguliuokite Mikrofono garsumas.
Čia nustatytas garsumas 100, bet galite nustatyti bet kurią kitą vertę. Tiesiog įsitikinkite, kad jis yra aukštesnėje pusėje, kad sistema tinkamai nustatytų garsą.

5 žingsnis: Be to, dar kartą patikrinkite garsiakalbio mygtuką šalia jo. Įsitikinkite, kad jis nėra nutildytas. Atšaukite piktogramos nutildymą, jei matote, kad ji nutildyta.

Sureguliavę mikrofono garsumą pagal savo reikalavimus, paspauskite Gerai kad išsaugotumėte pakeitimus ir išeitumėte. Uždarę langą „Mikrofono ypatybės“ ir „Garso nustatymai“, dabar galite dar kartą patikrinti, pavyzdžiui, skambindami „Skype“, kad patikrintumėte, ar mikrofono garsumas dabar yra tobulas.
Tai viskas. Taigi, taip galite koreguoti mikrofono garsumą sistemoje „Windows 10“.


