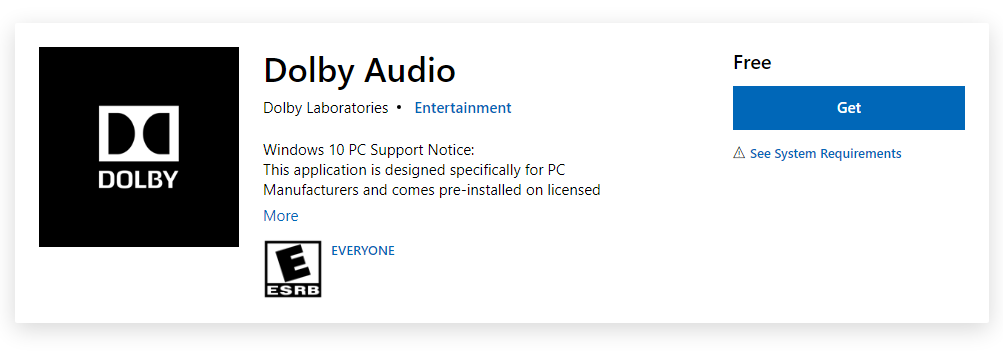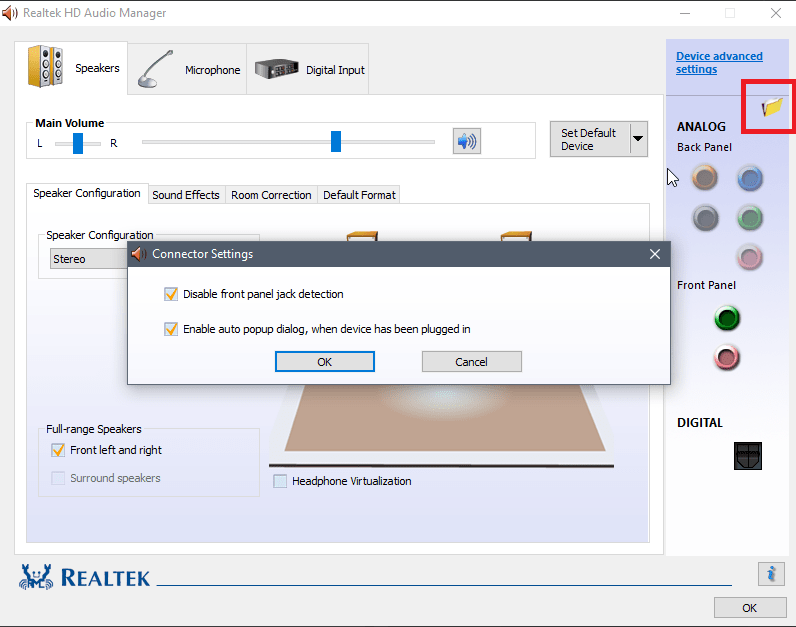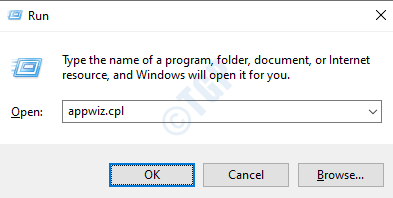Nors „Windows 10“ yra viena iš pastaruoju metu dažniausiai naudojamų „Windows“ operacinių sistemų, visame pasaulyje dėl savo pažangių funkcijų ji taip pat gali atsitiktiniais atvejais sukelti keletą netikėtų klaidų. Kai tokia nemaloni klaida yra „Nepavyko paleisti bandomojo tono“ pasirodo, kai jūsų sistemos garsas nustoja veikti arba kai bandote patikrinti garsą dialogo lange Garso ypatybės.
Tai gali būti nepatogu, jei norite pakeisti numatytąjį sistemos garso formatą ir norite patikrinti jo kokybę prieš jį baigdami. Tačiau yra greitesnių metodų, kaip išspręstiNepavyko paleisti bandomojo tono“Klaida sistemoje„ Windows 10 “.
Pažiūrėkime, kaip.
1 metodas: iš naujo paleisdami „Windows Audio Service“
1 žingsnis: Paspauskite Win + R klaviatūros klavišus, kad atidarytumėte Vykdyti komandą.
2 žingsnis: Tipas paslaugos.msc viduje konors Vykdyti komandą paieškos laukelį ir paspauskite Gerai atidaryti Paslaugų vadybininkas.
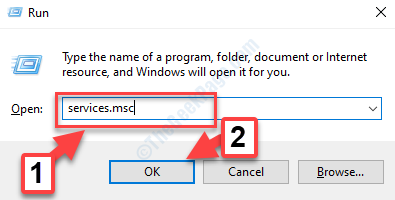
3 žingsnis: Viduje konors Paslaugos („Service Manager“) langą, eikite į dešinę pusę. Dabar slinkite žemyn ir raskite „Windows Audio“ nuo vardas sąrašą.
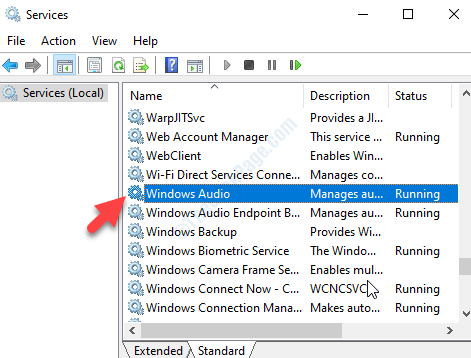
4 žingsnis: Dešiniuoju pelės mygtuku spustelėkite „Windows Audio“ ir pasirinkite Perkrauti iš kontekstinio meniu.

Dabar pabandykite patikrinti garsą arba paleisti garso testą, ir jis turėtų būti normalus. Jei taip nėra, pabandykite 2-ąjį metodą.
2 metodas: per garso nustatymus
1 žingsnis: Eikite į Garsiakalbis (garso) piktogramą apačioje dešinėje Užduočių juosta.
Dešiniuoju pelės mygtuku spustelėkite jį ir pasirinkite Atidarykite garso nustatymus dešiniuoju pelės mygtuku spustelėkite meniu.

2 žingsnis: Viduje konors Garso nustatymai langą, eikite į dešinę pusę, slinkite žemyn iki Susiję nustatymai ir spustelėkite Garso valdymo skydelis (mėlyna nuoroda) po juo.

3 žingsnis: Viduje konors Garsas dialogo langas, kuris atsidaro po Atkūrimas skirtuką, pasirinkite įrenginį, su kuriuo bandote garsą, ir spustelėkite Savybės link puslapio apačios.

4 žingsnis: Kitas, Savybės dialogo lange pasirinkite Išplėstinė skirtuką. Dabar eikite į Numatytasis formatas skyriuje ir pabandykite pakeisti garso formatus ir Testas kiekvieną kartą, norėdami patikrinti, ar tai veikia.
Jei jis neveikia, spustelėkite Atkurti numatytuosius nustatymus mygtuką link dialogo langelio apačios (jei yra / jei jis nėra pilkas).

Paspauskite Taikyti ir tada Gerai kad išsaugotumėte pakeitimus. Grįšite į Garsas langas. Paspauskite Taikyti ir tada Gerai dar kartą išsaugoti ir išeiti.
Viskas apie tai. Dabar jūsų garso problema turėtų būti išspręsta ir galite laisvai išbandyti garsą.