Dirbdami kompiuteryje, jei garsas neveikia tinkamai, galite praleisti svarbius dalykus internetiniai susitikimai su kolegomis, vaizdo pokalbis su draugu arba nepavyksta įkelti gražiai pagaminto vaizdo įrašo pamoka. Todėl, prieš pradėdami atlikti svarbias užduotis, įsitikinkite, kad mikrofonas veikia tinkamai.
Pažiūrėkime, kaip patikrinti, ar jūsų „Windows 10“ sistemos mikrofonas veikia ir ar tinkamai įrašo.
1 metodas: per „Nustatymų programą“
1 žingsnis: Spustelėkite Pradėti mygtuką darbalaukyje ir pasirinkite Nustatymai iš kontekstinio meniu, esančio virš Galia variantą.

2 žingsnis: Viduje konors Nustatymai lange spustelėkite Lengva prieiga variantą.
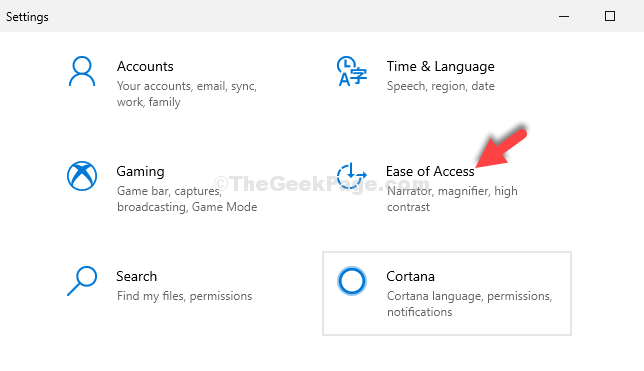
3 žingsnis: Tada kairėje lango pusėje slinkite žemyn ir spustelėkite Garsas.
Dabar dešinėje srities pusėje po Padarykite savo prietaisą lengvai girdimą skyriuje spustelėkite Pakeiskite kitus garso nustatymus.

4 žingsnis: Viduje konors Garsas dialogo lange spustelėkite Įrašai skirtuką, pasirinkite Mikrofonas ir spustelėkite Konfigūruoti mygtuką apačioje.

5 žingsnis: Viduje konors Kontrolės skydelis atsidariusį langą, spustelėkite Pradėkite kalbos atpažinimą dešinėje.
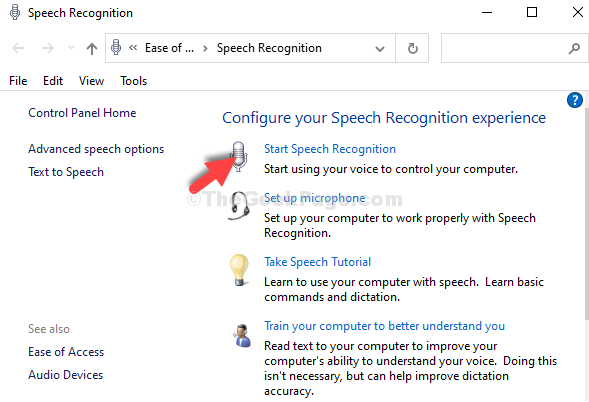
6 žingsnis: Tai atvers Nustatykite kalbos atpažinimą langas. Spustelėkite Kitas.
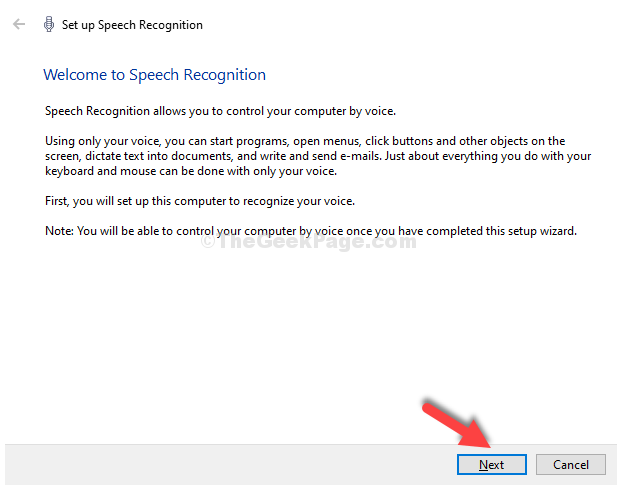
7 žingsnis: Tada pasirinkite Kita ir spustelėkite Kitas.
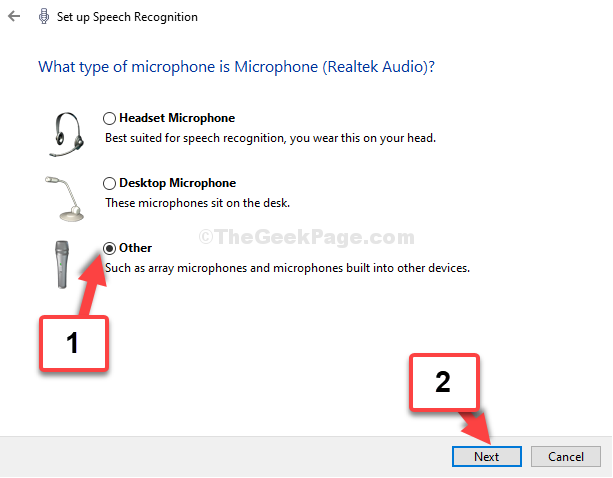
8 žingsnis: Vėl spustelėkite Kitas.

9 žingsnis: Kitame lange garsiai perskaitykite sakinį, kaip parodyta ekrane, kad išbandytumėte mikrofoną. Baigę spustelėkite Kitas.

10 žingsnis. Baigėte nustatyti Mikrofonas. Dabar galite spustelėti Atšaukti kitame lange arba toliau nustatykite pažangias funkcijas, pvz., pagerinkite kompiuterio gebėjimą atpažinti ištartus žodžius, leisdami kompiuteriui peržiūrėti dokumentus.
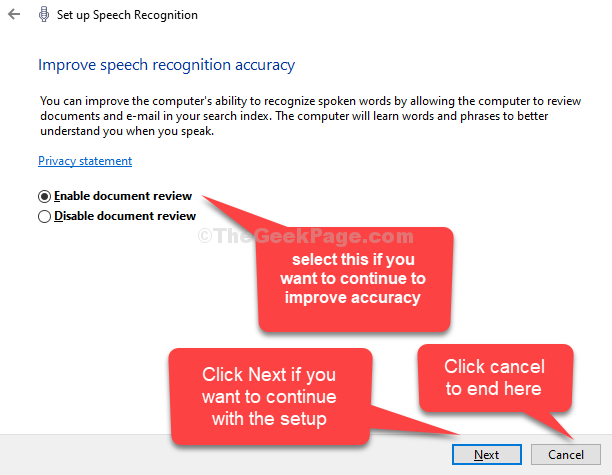
Dabar galite pradėti normaliai naudoti kompiuterio mikrofoną. Taip pat galite nustatyti mikrofoną naudodami 2-ąjį metodą.
2 metodas: per valdymo skydą
1 žingsnis: Spustelėkite Pradėti mygtuką darbalaukyje ir įveskite Kontrolės skydelis paieškos laukelyje. Norėdami atidaryti, spustelėkite rezultatą Kontrolės skydelis namai.

2 žingsnis: Viduje konors Kontrolės skydelis namo, spustelėkite Lengva prieiga.
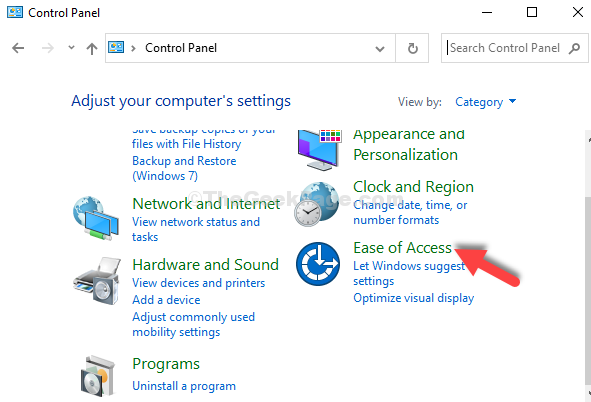
3 žingsnis: Spustelėkite Kalbos atpažinimas dešinėje.

4 žingsnis: Dabar atlikite tą patį procesą 5 žingsnis į 10 žingsnis kaip parodyta 1 metodas.
Baigėte nustatyti mikrofoną ir jūsų sistemos garsas dabar turėtų veikti gerai. Norėdami greitai nustatyti, taip pat galite naudoti trečiąjį metodą.
3 metodas: per garso piktogramą užduočių juostoje
1 žingsnis: Eikite į garsiakalbio piktogramą, esančią apatiniame dešiniajame Užduočių juosta. Dešiniuoju pelės mygtuku spustelėkite jį ir spustelėkite Skamba.

2 žingsnis: Tai nuveda jus į tą patį Garsas dialogo langas, kaip parodyta 4 žingsnis apie 1 metodas. Toliau sekite procesą 4 žingsnis į 10 žingsnis kaip pavaizduota 1 metodas.
Kad visi. Tai turėtų padėti išbandyti ir sukonfigūruoti „Windows 10“ mikrofoną, o garsas turėtų veikti visiškai gerai.


