- „Windows 10“ įmontuotas PDF spausdintuvas padeda konvertuoti į PDF bet kurį puslapį iš įvairių programų.
- „Windows 10“ siūlo platų vietinį PDF palaikymą, o „Edge“ yra numatytasis PDF peržiūros priemonė.
- Dėl daugybės spausdinimo galimybių „Adobe“ įrankis yra geresnė alternatyva „Windows 10“ integruotai spausdinimo funkcijai.
- Parinktį Spausdinti į PDF galima įjungti, jei ji nerodoma pagal numatytuosius nustatymus.

Ši programinė įranga leis jūsų tvarkyklėms veikti ir veikti, taip apsaugant jus nuo įprastų kompiuterio klaidų ir aparatūros gedimų. Dabar patikrinkite visus tvarkykles atlikdami 3 paprastus veiksmus:
- Atsisiųskite „DriverFix“ (patikrintas atsisiuntimo failas).
- Spustelėkite Paleiskite nuskaitymą rasti visus probleminius vairuotojus.
- Spustelėkite Atnaujinti tvarkykles gauti naujas versijas ir išvengti sistemos sutrikimų.
- „DriverFix“ atsisiuntė 0 skaitytojų šį mėnesį.
„Windows 10“ atnešė daug patobulinimų, o vienas iš patobulinimų buvo galimybė spausdinti dokumentus į PDF.
Tai yra sveikintinas priedas, kuris gali būti naudingas daugeliui vartotojų, ir šiandien mes jums parodysime, kaip atsispausdinti PDF formatu sistemoje „Windows 10“.
„Print to PDF“ funkcija buvo prieinama ankstesnėms „Windows“ versijoms naudojant trečiąsias šalis programų, ir kadangi tai yra tokia populiari funkcija, „Microsoft“ nusprendė pridėti savąjį spausdinimo palaikymą PDF.
Tai reiškia, kad norint atsispausdinti PDF formatu nereikia įdiegti jokių trečiųjų šalių programų ar tvarkyklių „Windows 10“.
Nors daugelyje programų yra galimybė eksportuoti dabartinį failą kaip PDF, ši parinktis vis tiek leidžia metaduomenis ir kitą informaciją matyti visiems, kurie atidaro PDF failas.
Naudodami spausdinimo į PDF funkciją sistemoje „Windows 10“, vartotojai gaus tą pačią failo kopiją PDF formatu, lygiai taip pat, lyg ji būtų atspausdinta, todėl negalima atskleisti jokių metaduomenų ar kitų neskelbtinų duomenų.
Kaip jau minėjome anksčiau, pridedant savąjį spausdinimo palaikymą į PDF, jums nereikia naudoti jokių trečiųjų šalių programų ir galite spausdinti PDF formatu iš bet kurios „Windows 10“ programos, palaikančios spausdinimą.
Trumpas patarimas:
Atsisiųskite „Adobe Acrobat Reader“, kad pasiektumėte papildomas PDF spausdinimo parinktis. „Acrobat Reader“ yra pirmoji PDF peržiūros programinė įranga pasaulyje.
Kai reikia spausdinti PDF dokumentus, įrankis siūlo daug naudingų parinkčių, įskaitant puslapių dydį ir tvarkymą, orientaciją, komentarų ir formų nustatymus ir dar daugiau.
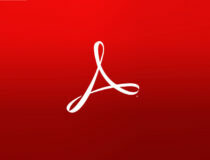
„Adobe Acrobat Reader“
Norėdami gauti papildomų PDF spausdinimo parinkčių, naudokite vieną iš geriausių PDF peržiūros programos programinės įrangos su daugybe naudingų funkcijų.
Kaip atsispausdinti PDF formatu sistemoje „Windows 10“?
1. Spausdinti į PDF
- Paspauskite „Ctrl“ + P spausdinti iš bet kurios programos. Kai kuriose programose gali būti naudojamas kitas spartusis klavišas, tačiau jei nuoroda neveikia, visada galite naudoti meniu parinktį Spausdinti.
- Dabar turėtumėte pamatyti „Microsoft“ spausdinimas į PDF galima spausdintuvų sąraše. Pasirinkite tai.

- Spustelėkite Spausdinti mygtuką ir pasirinkite, kur norite išsaugoti savo PDF failą.
Spausdinimas į PDF sistemoje „Windows 10“ yra gana natūralus ir paprastas, todėl, norėdami spausdinti į PDF, atlikite anksčiau aprašytus veiksmus.
Kaip matote, spausdinimas į PDF yra gana paprastas ir natūralus procesas, o jei dokumentą atspausdinote anksčiau, turėtumėte pajusti procesą.
2. Įgalinkite parinktį Spausdinti į PDF
- Paspauskite „Windows“ raktas + S ir įeik „Windows“ funkcijos.
- Pasirinkite Įjunkite arba išjunkite „Windows“ funkcijas.
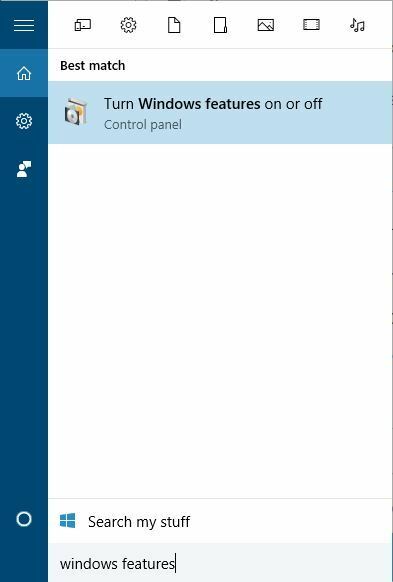
- Kartą „Windows“ funkcijos atsidaro langas, suraskite „Microsoft“ spausdinimas į PDF ir įsitikinkite, kad jis įgalintas. Jei ne, įjunkite jį ir spustelėkite Gerai.
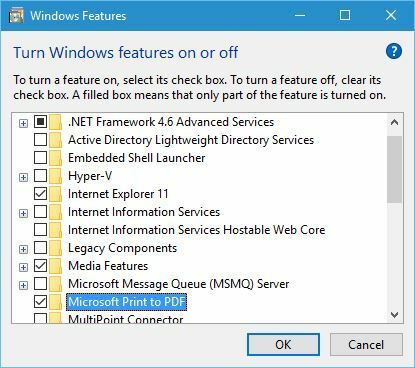
Jei dėl kokių nors priežasčių spausdintuvų sąraše nėra parinkties Spausdinti į PDF, galite ją įjungti atlikdami pirmiau nurodytus veiksmus.
3. Iš naujo įdiekite PDF spausdintuvą
- Paspauskite „Windows“ raktas + S ir įeik Išplėstinė spausdintuvo sąranka.
- Pasirinkite Išplėstinė spausdintuvo sąranka iš meniu.
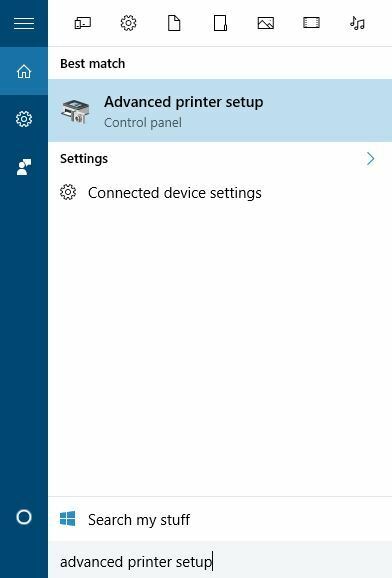
- Spustelėkite Norimas spausdintuvas nėra įtrauktas į sąrašą.
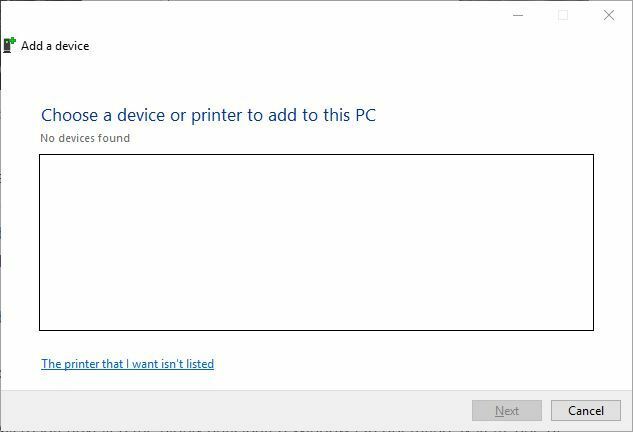
- Pasirinkite Pridėkite vietinį spausdintuvą arba tinklo spausdintuvą su rankiniais nustatymais ir spustelėkite Kitas.
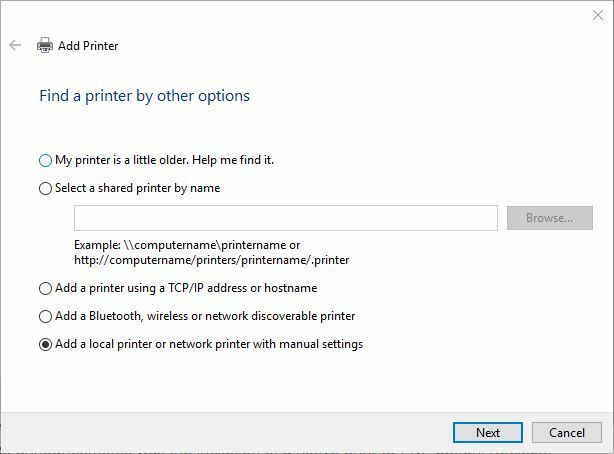
- Pasirinkite Naudokite esamą prievadą ir iš meniu pasirinkite FILE: (Spausdinti į failą). Spustelėkite Kitas.
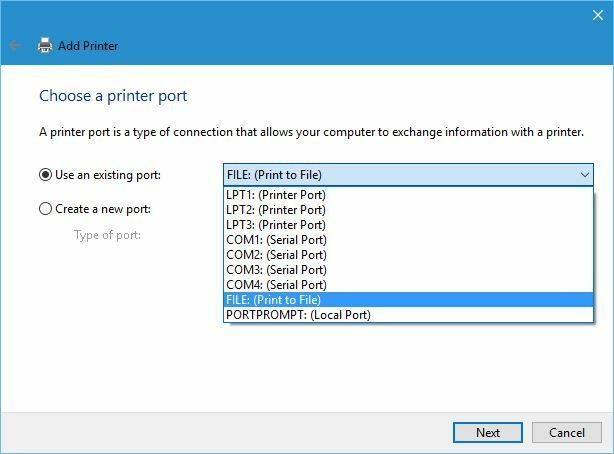
- Pasirinkite „Microsoft“ nuo Gamintojas sąrašą ir „Microsoft“ spausdinimas į PDF nuo Spausdintuvai sąrašą. Spustelėkite Pirmyn.

- Pasirinkite Naudokite šiuo metu įdiegtą tvarkyklę (rekomenduojama) ir spustelėkite Pirmyn.
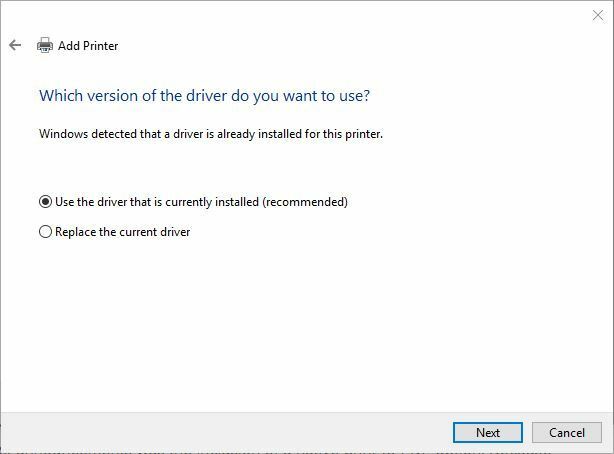
- Įveskite naujo spausdintuvo pavadinimą ir spustelėkite Kitas. Palaukite, kol procesas bus baigtas.
Jei vis dar trūksta parinkties Spausdinti į PDF, gali tekti iš naujo įdiegti PDF spausdintuvą. Įdiegę spausdintuvą, „Windows 10“ turėtumėte matyti parinktį Spausdinti į PDF ir spausdinti dokumentus į PDF.
Spausdinimas į PDF yra naudinga funkcija ir nenuostabu, kad „Microsoft“ pridėjo galimybę spausdinti į PDF nenaudojant trečiųjų šalių programų.
Dabar, kai žinosite, kaip ši funkcija veikia, išbandykite. Jei šie veiksmai jums pasiteisino, praneškite mums komentare.
Dažnai užduodami klausimai
„Windows“vartotojų gali lengvai spausdintiPDF failus. Atlikite mūsų veiksmus vadovas, kaip naudoti parinktį Spausdinti į PDF iš „Windows 10“.
Jei negalite spausdinti, nes spausdintuvas nerodomas sąraše, patikrinkite mūsų vadovas, kaip pataisyti spausdintuvą, kuris nerodomas „Adobe Reader“.
„Adobe Acrobat Reader“ yra geriausias nemokamas PDF spausdintuvo įrankis dėl daugybės spausdinimas funkcijos, kurias ji siūlo, tačiau kartais būna klaidų. Pažvelkite į mūsų vadovas, įskaitant būdus, kaip ištaisyti PDF spausdintuvo klaidą.
![„Outlook“ neatidarys PDF priedų [COMPLETE FIX]](/f/434a01e94db31421797296fceb9a1539.jpg?width=300&height=460)

