Jei turite nešiojamąjį kompiuterį, tikėtina, kad jį naudojate naudodami „WiFi“ ryšį. „WiFi“ piktograma įprastomis aplinkybėmis yra dešinėje „Windows 10“ nešiojamojo kompiuterio užduočių juostos pusėje (šalia pranešimų srities). Tačiau kartais galite pastebėti, kad užduočių juostoje nėra „WiFi“ piktogramos.
Tai gali būti apmaudu, nes jei jūsų „WiFi“ įrenginys nenustatytas prisijungti automatiškai, negalėsite prisijungti prie „WiFi“ įrenginio rankiniu būdu. Taigi, kaip sugrąžinti trūkstamą „WiFi“ piktogramą „Windows 10“ nešiojamojo kompiuterio užduočių juostoje? Pažiūrėkime, kaip.
1 metodas: iš naujo paleiskite „File Explorer“
1 žingsnis: Dešiniuoju pelės mygtuku spustelėkite Užduočių juosta nešiojamajame „Windows 10“ ir pasirinkite Užduočių tvarkyklė iš kontekstinio meniu.
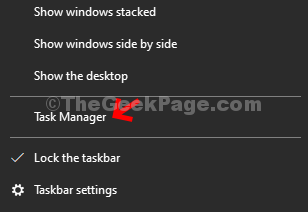
2 žingsnis: Viduje konors Užduočių tvarkyklė langas, po Procesai skirtukas> slinkite žemyn ir raskite „Windows Explorer“. Pasirinkite „Windows Explorer“ ir spustelėkite Perkrauti mygtuką lango apačioje dešinėje.
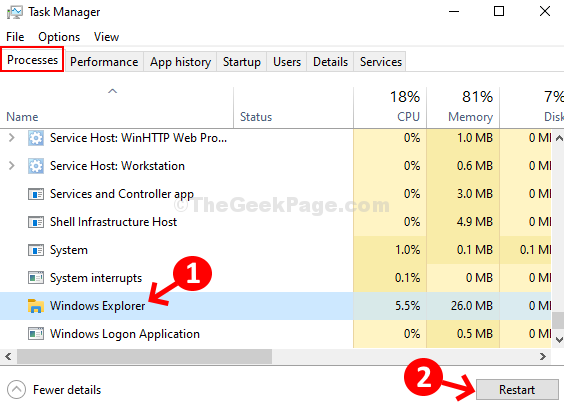
The Bevielis internetas
piktograma dabar turėtų pasirodyti jūsų „Windows 10“ nešiojamajame kompiuteryje Užduočių juosta. Jei taip nėra, galite išbandyti antrąjį metodą, kaip nurodyta toliau.2 metodas: naudodamiesi programa „Nustatymai“
1 žingsnis: Dešiniuoju pelės mygtuku spustelėkite Užduočių juosta ir pasirinkite Užduočių juostos nustatymai iš kontekstinio meniu.
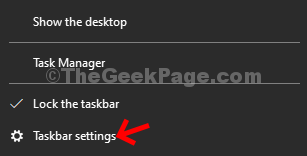
2 žingsnis: Viduje konors Užduočių juostos nustatymai langą, slinkite žemyn ir spustelėkite Pasirinkite, kurios piktogramos bus rodomos užduočių juostoje nuoroda mėlyna spalva po Pranešimai srities kategorija.
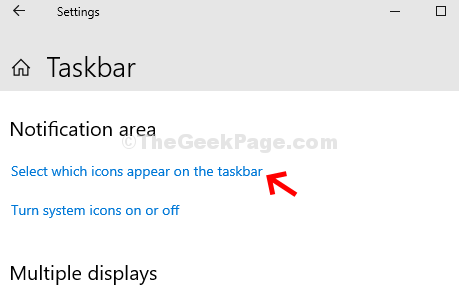
3 žingsnis: Kitame lange slinkite slankiklį į dešinę, kad įjungtumėte Tinklas.

Dešiniuoju pelės mygtuku spustelėkite darbalaukį Atnaujinti, ir tavo Bevielis internetas piktograma turėtų būti vėl nešiojamajame kompiuteryje Užduočių juosta.
3 metodas: įjunkite „WiFi“ adapterį
1. Paspauskite „Windows“ klavišas + R iš klaviatūros, kad atidarytumėte paleisti.
2. Tipas ncpa.cpl jame ir spustelėkite Gerai.
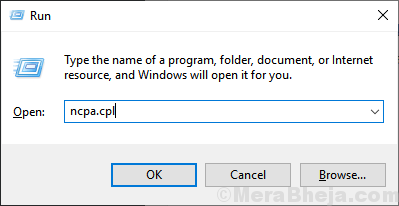
3. Dešiniuoju pelės mygtuku spustelėkite „Wi-Fi“ adapterį ir spustelėkite įgalinti
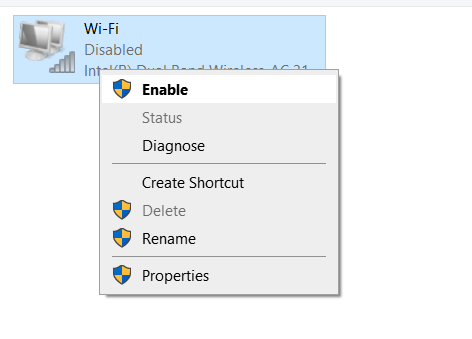
Jei jis vis tiek neveikia, dešiniuoju pelės mygtuku spustelėkite ir išjunkite „Ethernet“ adapterį.
Pastaba: - Jei čia nerandate „wifi“ adapterio, gali tekti įsigyti nešiojamam kompiuteriui išorinį USB „wifi“ adapterį.
4 metodas: įjunkite „WiFi“ adapterį įrenginių tvarkytuvėje
1. Paspauskite „Windows“ klavišas + R kartu atidaryti Paleisti.
2. rašyti devmgmt.msc jame ir spustelėkite Gerai.

3. Dabar išplėskite tinklo adapterius
4. Suraskite „WiFi“ adapterį ir įsitikinkite, kad jis nėra išjungtas. Jei jis yra išjungtas, tiesiog spustelėkite jį dešiniuoju pelės mygtuku ir spustelėkite įgalinti.

* Pastaba - Bet kuris iš pirmiau nurodytų metodų turėtų atgauti jūsų trūkumą Bevielis internetas „Windows 10“ nešiojamojo kompiuterio piktogramą Užduočių juosta. Bet jei metodai vis tiek neveikia, galite pabandyti atnaujinti Tinklo adapterio tvarkyklėarba patikrinkite, ar nešiojamojo kompiuterio klaviatūra turi galimybę įjungti Bevielis internetas (kai kuriose klaviatūrose yra ši parinktis.
