Jei prisijungimui naudojate „WiFi“, galite nustatyti „Windows 10“ prisijungti automatiškai prie „WiFi“, kai tik prisijungiate. Tačiau daugelis vartotojų skundžiasi, kad „Windows 10“ automatiškai neprisijungia prie „WiFi“, nepaisant „Prisijunkite automatiškai“Parinktis įjungta.
Gali būti daug priežasčių, kodėl taip gali atsitikti. Tai gali būti „Windows 10“ naujinys, kuris gali priversti sistemą išjungti „WiFi“, pakeisti energijos taupymo parinktis, atjungtą LAN ar paprastą gedimą. Kad ir kokia būtų priežastis, mes turime keletą šio klausimo sprendimų. Pažiūrėkime, kaip pataisyti „WiFi“, kuris automatiškai neprisijungia „Windows 10“.
1 metodas: iš naujo prijunkite „WiFi“ tinklą
1 žingsnis: Eikite į tinklo piktogramą Užduočių juosta (apačioje dešinėje), spustelėkite jį ir eikite į „WiFi“ tinklą.
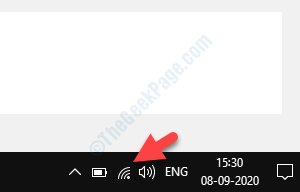
2 žingsnis: Dešiniuoju pelės mygtuku spustelėkite „WiFi“ tinklą ir pasirinkite Pamiršk iš meniu.

3 žingsnis: Dabar paleiskite kompiuterį iš naujo ir spustelėkite tinklo piktogramą Užduočių juosta norėdami rasti savo „WiFi“ tinklą.
Pasirinkite „WiFi“ tinklą ir pažymėkite šalia esantį laukelį Prisijunkite automatiškai. Paspauskite Prisijungti mygtuką.

Dabar tiesiog pridėkite slaptažodį, o jūsų kompiuteris turėtų automatiškai prisijungti prie „WiFi“ tinklo kiekvieną kartą iš naujo paleidus.
Tačiau jei problema išlieka, vadovaukitės 2-uoju metodu.
2 metodas: keisdami energijos taupymo parinktis
1 žingsnis: Paspauskite Win + X klavišus kartu ir pasirinkite Įrenginių tvarkytuvė iš meniu.
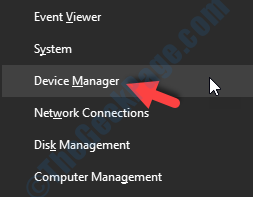
2 žingsnis: Viduje konors Įrenginių tvarkytuvė langą, eik į Tinklo adapteriai ir išplėskite jį.

3 žingsnis: Dabar pasirinkite savo „WiFi“ adapteris ir dešiniuoju pelės mygtuku spustelėkite jį. Pasirinkite Savybės iš kontekstinio meniu.

4 žingsnis: „WiFi“ adapteryje Savybės langą, eikite Galios valdymas skirtuką. Dabar atžymėkite laukelį šalia Leiskite kompiuteriui išjungti šį įrenginį, kad būtų taupoma energija.
Paspauskite Gerai kad išsaugotumėte pakeitimus ir išeitumėte.
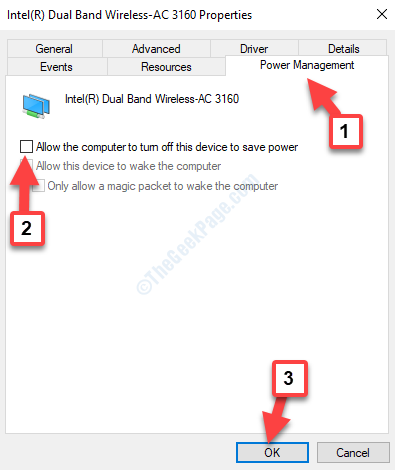
Dabar, kai tik paleidžiate kompiuterį, jis turėtų prisijungti prie „WiFi“ automatiškai. Jei vis dar nėra, vadovaukitės 3-uoju metodu.
3 metodas: sukurkite arba pakeiskite grupės strategiją naudodami registro rengyklę
1 žingsnis: Eikite į Pradėti mygtukas ir tipas Registro redaktorius paieškos laukelyje.

2 žingsnis: Kairiuoju pelės mygtuku spustelėkite rezultatą, kad atidarytumėte Registro redaktorius langas.

3 žingsnis: Nukopijuokite žemiau esantį kelią ir įklijuokite jį Registro redaktorius. Rezultatas Įveskite:
HKLM \ Software \ Policies \ Microsoft \ Windows \ WcmSvc \
Dabar pagal WcmSvc klavišą, pasirinkite Grupės nuostatos.

4 žingsnis: Dešinėje srities pusėje dešiniuoju pelės mygtuku spustelėkite ir pasirinkite Nauja dešiniuoju pelės mygtuku spustelėkite meniu. Tada iš antrinio meniu pasirinkite DWORD (32 bitų) vertė.
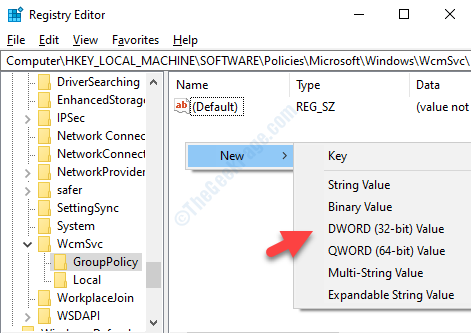
5 žingsnis: Pervardykite naują DWORD vertė kaip „fMinimizeConnections“.
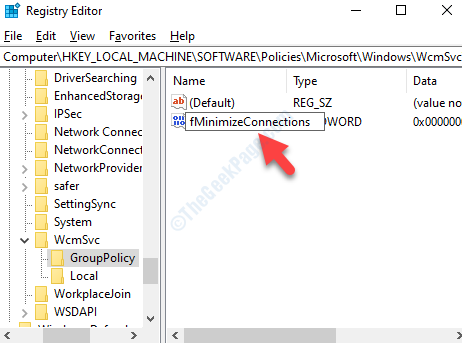
Dabar tiesiog iš naujo paleiskite kompiuterį, o „Wi-Fi“, kuris automatiškai neprisijungia prie „Windows 10“ problemos, turėtų nebelikti. Bet jei vis tiek susiduriate su problema, vadovaukitės 4-uoju metodu.
4 metodas: vykdydami tinklo trikčių šalinimo įrankį
1 žingsnis: Eikite į tinklo piktogramą užduočių juostoje, dešiniuoju pelės mygtuku spustelėkite ją ir pasirinkite Spręsti problemas dešiniuoju pelės mygtuku spustelėkite meniu.

2 žingsnis: Leiskite procesą užbaigti ir vykdykite instrukcijas, kad aptiktumėte problemą. Aptikęs, problema bus išspręsta automatiškai.
Iš naujo paleiskite kompiuterį ir pažiūrėkite, ar problema dingo. Jei problema vis dar išlieka, vadovaukitės 5-uoju metodu.
5 metodas: išjungdami „Microsoft WiFi Direct“ virtualųjį adapterį
1 žingsnis: Paspauskite Win + X klavišus kartu ir pasirinkite Įrenginių tvarkytuvė iš meniu.
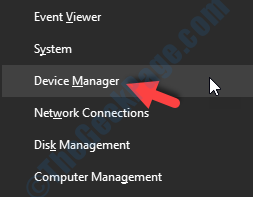
2 žingsnis: Viduje konors Įrenginių tvarkytuvė langą, eikite į Vaizdas skirtuką viršuje ir pasirinkite Rodyti paslėptus įrenginius iš meniu.

3 žingsnis: Dabar eik į Tinklo adapteriai ir išplėskite jį.

4 žingsnis: Pagal Tinklo adapteriai, dešiniuoju pelės mygtuku spustelėkite „Microsoft Wi-Fi Direct“ virtualusis adapteris ir pasirinkite Išjungti dešiniuoju pelės mygtuku spustelėkite meniu.
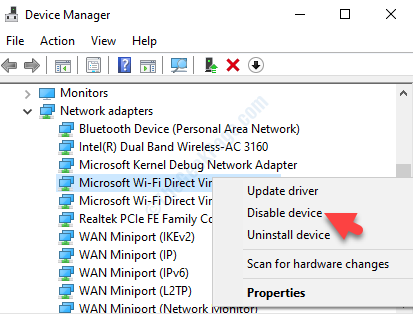
Paprasčiausiai perkraukite kompiuterį ir daugiau neturėtumėte matyti klaidos. Tiesą sakant, dabar kiekvieną kartą paleidus kompiuterį „WiFi“ turėtų būti automatiškai prijungtas prie „Windows 10“ sistemos.
* Pastaba - Išjungimas „Microsoft Wi-Fi Direct“ virtualusis adapteris gali neleisti automatiškai naudotis savo mobiliojo ryšio tašku. Be to, jei šis metodas neišsprendžia jūsų problemos, įsitikinkite, kad tai padarėte Įgalinti vėl funkcija.


