- Belaidis ryšys yra nepaprastai naudingas, o jei turite nešiojamąjį kompiuterį, greičiausiai jūsų pasirinktas „Wi-Fi“ ryšys.
- Bet ką daryti, jei reikia peržiūrėti išsaugotus „Wi-Fi“ slaptažodžius? Šiandieniniame straipsnyje mes parodysime, kaip tai padaryti tiek „Mac“, tiek „Windows 10“.
- Norite sužinoti daugiau apie tinklo ryšius? Norėdami gauti daugiau informacijos, eikite į mūsų Tinklo ir interneto skyrius.
- Mes turime platų panašių vadovų asortimentą ir juos visus galite rasti mūsų puslapyje Kaip sutelkti.

Ši programinė įranga leis jūsų tvarkyklėms veikti ir veikti, taigi apsaugosite nuo įprastų kompiuterio klaidų ir aparatūros gedimų. Dabar patikrinkite visus tvarkykles atlikdami 3 paprastus veiksmus:
- Atsisiųskite „DriverFix“ (patikrintas atsisiuntimo failas).
- Spustelėkite Paleiskite nuskaitymą rasti visus probleminius vairuotojus.
- Spustelėkite Atnaujinti tvarkykles gauti naujas versijas ir išvengti sistemos sutrikimų.
- „DriverFix“ atsisiuntė 0 skaitytojų šį mėnesį.
Beveik kiekvieną dieną „Wi-Fi“ naudojame savo įrenginiuose, o įrenginiuose yra dešimtys išsaugotų tinklų. Bet ką daryti, jei mums reikia peržiūrėti išsaugotus „WiFi“ slaptažodžius tam tikruose tinkluose?
Tai padaryti yra gana lengva, o šiandieniniame straipsnyje mes parodysime, kaip tai padaryti tiek „Windows 10“, tiek „Mac“ kompiuteriuose.
Kaip galiu peržiūrėti išsaugotus „WiFi“ slaptažodžius „Windows 10“ ir „Mac“?
1. Patikrinkite ryšio ypatybes
- Paspauskite „Windows“ raktas + I atidaryti Nustatymų programa.
- Eikite į Tinklas ir internetas skyrius.

- Spustelėkite Pakeiskite adapterio parinktis.

- Dukart spustelėkite savo „Wi-Fi“ ryšys.

- Spustelėkite Belaidžio ryšio ypatybės mygtuką.

- Eikite į Saugumas skirtuką ir patikrinkite Rodyti simbolius žymimasis langelis.

- Dabar turėtumėte pamatyti šio „Wi-Fi“ ryšio slaptažodį Tinklo saugos raktas srityje.
2. Naudokite „PowerShell“ arba komandinę eilutę
- Paspauskite „Windows“ raktas + X ir pasirinkti „PowerShell“ (administratorius).

- Paleidus „PowerShell“, įveskite šią komandą:
netsh wlan rodyti profilį WI-FI_NAME raktas = išvalyti
- Būtinai pakeiskite „WI-FI_NAME“ su „Wi-Fi“ tinklo pavadinimu.
- Slinkite žemyn iki Apsaugos Nustatymai ir Pagrindinis turinys lauke turėtumėte rasti šio „Wi-Fi“ tinklo slaptažodį.

3. Naudokite prieigą prie raktų pakabuko
- „Mac“ eikite į Programos> Komunalinės paslaugos skyrius.
- Pradėti Prieiga prie raktų pakabuko iš ten.
- Viduje konors Raktų pakabukai pasirinkite lauką Sistema. Viduje konors Kategorija pasirinkite skyrių Slaptažodžiai.

- Dešinėje srityje suraskite tinklą ir dukart spustelėkite jį.
- Dabar patikrinkite Rodyti slaptažodį žymimasis langelis.

- Įveskite savo administravimo slaptažodį ir pasirodys „Wi-Fi“ slaptažodis.
4. Naudokitės terminalu
- Eiti į Programos> Komunalinės paslaugos ir pradėkite Terminalas.
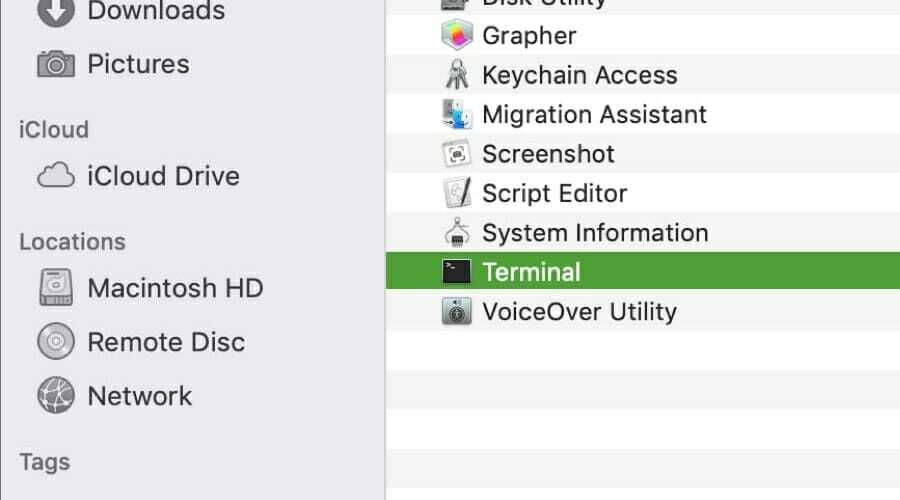
- Paleiskite šią komandą:
sauga find-generic-password -ga WIFI_NAME | grep „slaptažodis:“ - Pakeiskite WIFI_NAME su savo tinklo pavadinimu.
- Dabar įveskite savo administravimo duomenis.
- Dabar turėtų pasirodyti „Wi-Fi“ slaptažodis.
Kaip rasti „WiFi“ slaptažodį „Google Chrome“?
- Atviras „Google Chrome“.
- Adreso juostos tipe 192.168.1.1 ir paspauskite Įveskite.

- Įveskite maršrutizatoriaus vartotojo vardą ir slaptažodį.
- Eikite į Belaidis skyrius.
- Ten turėtumėte pamatyti „Wi-Fi“ nustatymus.
- Jei yra, patikrinkite Rodyti slaptažodį parinktis atskleisti savo „Wi-Fi“ slaptažodį.
Pastaba: „Google Chrome“ nesaugo išsaugotų „Wi-Fi“ slaptažodžių, tačiau jį galite naudoti norėdami peržiūrėti savo namų tinklo slaptažodį.
Atminkite, kad tam turite žinoti tiek savo maršrutizatoriaus IP adresą, tiek prisijungimo duomenis. Be to, kai kurie maršrutizatoriai neatskleis jūsų slaptažodžio, todėl šis sprendimas gali jums netikti.
Išsaugoto slaptažodžio peržiūra „Windows 10“ ir „Mac“ yra gana paprasta, ir jūs galite lengvai tai padaryti naudodamiesi grafine sąsaja.
Jei labiau išmanote technologijas, naudodami komandų eilutę galite lengvai atskleisti išsaugotą slaptažodį. Ar šie metodai jums pasiteisino? Praneškite mums toliau pateiktose pastabose.


