- Norėdami sėkmingai išjungti „Adobe Updater“, turėsite tiksliai žinoti, kokius nustatymus reikia išjungti, atsižvelgiant į jūsų OS.
- Norėdami pradėti išjungti „Adobe Updater“ procesą „Windows 10“, pirmiausia turėtumėte naudoti įmontuotą užduočių planavimo priemonę.
- Kitas būdas, leidžiantis išjungti „Adobe Updater“, yra registro rengyklės naudojimas.
- Norėdami nebegauti „Adobe Updater“ pranešimų „Mac“, jums tereikia modifikuoti kai kuriuos „Application Manager“ nustatymus.

Ši programinė įranga ištaisys įprastas kompiuterio klaidas, apsaugos jus nuo failų praradimo, kenkėjiškų programų, aparatūros gedimų ir optimizuos jūsų kompiuterį, kad jis būtų maksimaliai efektyvus. Išspręskite kompiuterio problemas ir pašalinkite virusus dabar atlikdami 3 paprastus veiksmus:
- Atsisiųskite „Restoro“ kompiuterio taisymo įrankį pateikiamas kartu su patentuotomis technologijomis (galima įsigyti patentą čia).
- Spustelėkite Paleiskite nuskaitymą rasti „Windows“ problemų, kurios gali sukelti kompiuterio problemų.
- Spustelėkite Taisyti viską išspręsti problemas, turinčias įtakos jūsų kompiuterio saugumui ir našumui
- „Restoro“ atsisiuntė 0 skaitytojų šį mėnesį.
Jei norite išjungti „Adobe“ Atnaujintojas iš jūsų „Windows 10“ sistemų, tada jūs patekote į reikiamą vietą.
„Adobe Updater“ atnaujina „Adobe“ programas fone ir tai gali priversti naudoti daugiau duomenų ir Kompiuterio ištekliai nei tikėtasi.
Sužinokite, kaip pašalinti „Adobe Updater“ „Windows 10“ čia, nes mes tyrinėjame geriausius būdus, kaip saugiai sustabdyti „Adobe Updater“, nekeliant papildomų komplikacijų.
Kaip lengvai sustabdyti „Adobe Updater“?
„Windows 10“
1. Išjunkite „Adobe Acrobat Update“ užduotį
- Ieškoti Darbų planuotojas Cortanoje ir atidarykite ją.

- Spustelėkite Užduočių tvarkaraščio biblioteka kairėje.

- Dešiniuoju pelės mygtuku spustelėkite „Adobe Acrobat“ atnaujinimo užduotis.
- Rezultatas Išjungti Iš dešinės pusės skydelio.
- Uždarykite užduočių planavimo priemonę.
2. Pašalinkite „Adobe Updater“
Naudokitės Services.msc
- Inicijuokite paleidimo komandų laukelį paspausdami „Windows + R“ ir įeik Paslaugos. Tada pataikė Įveskite.

- Surask „Adobe Acrobat“ atnaujinimo tarnyba, dešiniuoju pelės mygtuku spustelėkite jį ir paspauskite Savybės.

- Pasirinkite Neįgalus nuo Paleidimo tipas išskleidžiamasis meniu.

- Spustelėkite Taikyti norėdami išsaugoti nustatymus ir spustelėkite Gerai norėdamas išeiti iš lango.
Naudokite registro rengyklę
- Paspauskite „Windows“ klavišas + R Norėdami atidaryti vykdymo dialogo langą, įveskite „Regedit“, ir pataikė Įveskite.

- Eikite į šią vietą:
HKEY_LOCAL_MACHINE \ SOFTWARE \ Wow6432Node \ Adobe \ Adobe ARM \ Legacy \ Reader (produkto kodas) \
- Dukart spustelėkite Režimas ir tada pakeiskite Vertės duomenys nuo 3 į 0.

Pastaba: Baigę šį procesą, iš naujo paleiskite kompiuterį, kad nustatymai įsigaliotų.
„Mac“

- Atidaryk „Application Manager“.
- Spustelėkite Nuostatos mygtuką lango apačioje.

- Atžymėkite parinktį Pranešti apie naujus meniu juostos atnaujinimus.
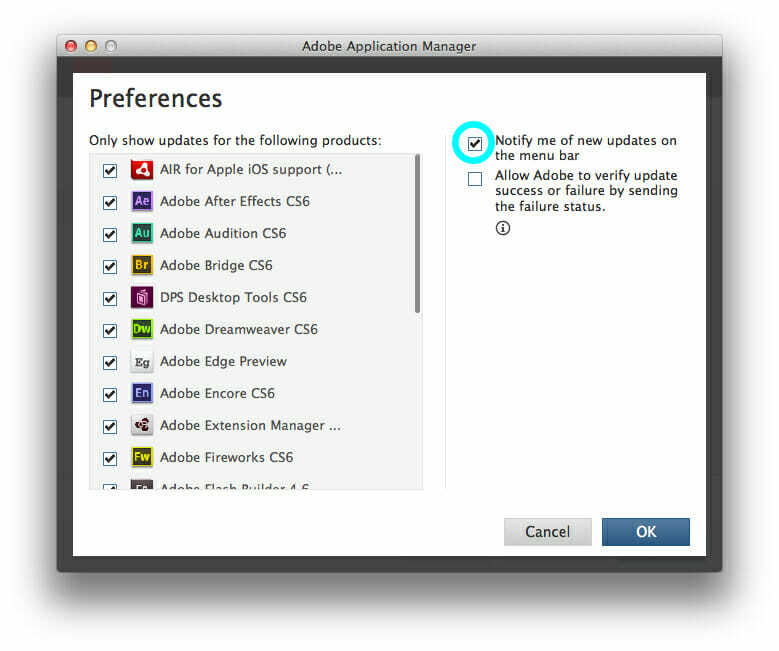
Pastaba: Jei nerandate aukščiau nurodytų parinkčių, įsitikinkite, kad iš tikrųjų esate „Application Manager“ lange, o ne „Creative Cloud Client“.
Šio įrašo veiksmai padės visam laikui išjungti „Adobe Updater“ sistemose „Windows 10“ ir „Mac OS“.
Jei perskaitėte iki šio taško, galite drąsiai sakyti, kad dabar žinote, kaip pašalinti „Adobe Updater“ iš „Windows 10“ mašinos.
Jei turite kitų klausimų ar pasiūlymų, nedvejodami palikite juos toliau pateiktame komentarų skyriuje.
 Vis dar kyla problemų?Ištaisykite juos naudodami šį įrankį:
Vis dar kyla problemų?Ištaisykite juos naudodami šį įrankį:
- Atsisiųskite šį kompiuterio taisymo įrankį įvertintas puikiai „TrustPilot.com“ (atsisiuntimas prasideda šiame puslapyje).
- Spustelėkite Paleiskite nuskaitymą rasti „Windows“ problemų, kurios gali sukelti kompiuterio problemų.
- Spustelėkite Taisyti viską išspręsti patentuotų technologijų problemas (Išskirtinė nuolaida mūsų skaitytojams).
„Restoro“ atsisiuntė 0 skaitytojų šį mėnesį.


