DHCP vai Dynamic Host Configuration Protocol automātiski un ātri nosaka un pārvalda īpašu IP adrešu piešķiršanu dažādiem datortīkliem. Tās mērķis ir samazināt kļūdas konfigurācijā, piemēram, visas adreses nesaderības problēmas utt.
Īsāk sakot, datoram ir nepieciešama sava IP adrese, lai piekļūtu internetam, un DHCP veic darbu, lai automātiski piešķirtu IP adresi jūsu datoram. Tas palīdz izvairīties no manuālas IP adreses un DNS ievadīšanas datorā katru reizi. Ja tā nav iespējota, jūs varat redzēt šādas kļūdas: ” DHCP nav iespējots Ethernet“Vai” DHCP nav iespējots WiFi“. Kā tiek atspējots DHCP? Tas var tikt atspējots novecojuša tīkla draivera dēļ, ja manuāli pievienojāt IP adresi vai nedarbojas DHCP klienta serveris.
Par laimi, to var novērst. Apskatīsim, kā.
Risinājums: izmantojot vadības paneli
1. darbība: Noklikšķiniet uz Sākt uz darbvirsmas un ierakstiet Vadības panelis meklēšanas lodziņā. Noklikšķiniet uz rezultāta.

2. darbība: Iekš Vadības panelis logā atlasiet Skatīt pēc: Kategorija. Tad dodieties uz Tīkls un internets opciju un noklikšķiniet uz Skatīt tīkla statusu un uzdevumus.
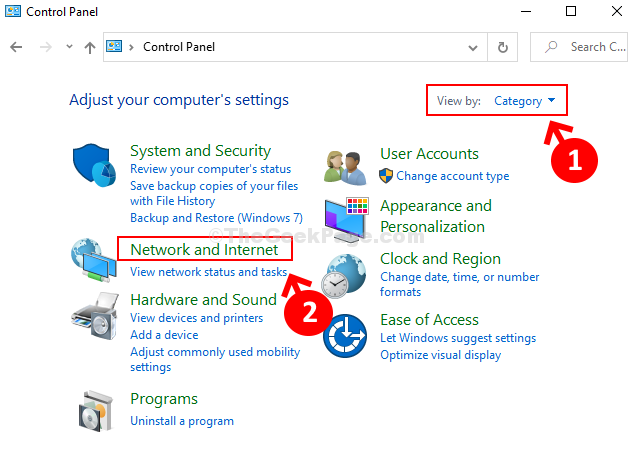
3. solis: Nākamajā logā noklikšķiniet uz Mainiet adaptera iestatījumus kreisajā pusē.

4. solis: Nākamajā logā ar peles labo pogu noklikšķiniet uz aktīvā savienojuma (šeit mēs izvēlējāmies aktīvo Bezvadu internets savienojums) un noklikšķiniet uz Rekvizīti.

5. darbība: Iekš Wi-Fi rekvizīti dialoglodziņā dodieties uzŠim savienojumam tiek izmantota sekojošā sadaļa“. Tagad izvēlieties Interneta protokola 4. versija (TCP / IPv4) un noklikšķiniet uz Rekvizīti pogu.

6. solis: Nākamajā logā atlasiet blakus esošo pogu Automātiski iegūstiet IP adresi un arī noklikšķiniet uz pogas blakus Automātiski iegūstiet DNS servera adresi. Tagad nospiediet labi lai saglabātu izmaiņas un izietu.

Tagad varat mēģināt vēlreiz palaist interneta problēmu novēršanas rīku un novērst problēmu. Tas noteiks problēmu atlasīto reklāmu Lietot Fix jautājums automātiski. Tagad varat atkal sākt strādāt ar interneta savienojumu.
