Vai USB ierīce automātiski atvienojas un atkal tiek savienota ar jūsu Windows 10 ierīci? Ja jūs domājat, kā rīkoties šajā situācijā, vairs nav jāuztraucas. Vispirms izmēģiniet šos vienkāršākos risinājumus un pārbaudiet, vai tie piedāvā kādu vienkāršu risinājumu, pretējā gadījumā dodieties uz galvenajiem risinājumiem.
Risinājumi–
1. Mēģiniet pievienot zibatmiņas disku citam USB portam.
2. Ja izmantojat datoru, mēģiniet pieslēgt USB kabeļa skapja aizmugurē esošajam pieslēgvietai. Pārbaudiet, vai problēma joprojām notiek vai nē.
3. Jūs varat pārbaudīt USB disku uz citu ierīci.
Ja zibatmiņas disks darbojas labi ar citiem datoriem, veiciet šos labojumus -
Fix-1 Pielāgojiet USB enerģijas pārvaldību
Iemesls, kāpēc USB ierīce atvienojas un tiek atjaunota, iespējams, tāpēc, ka tā nesaņem pietiekami daudz enerģijas no sistēmas.
1. Nospiediet Windows taustiņš + X un noklikšķiniet uz “Ierīču pārvaldnieks“.
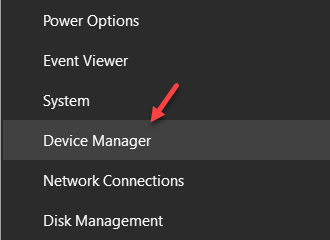
Ierīču pārvaldnieks logs tiks atvērts.
2. Iekš Ierīču pārvaldnieks logā, izvērsiet sadaļu “Cilvēka saskarnes ierīces“.
3. USB ierīču sarakstā dubultklikšķi uz “USB ievades ierīce”, Lai to atvērtu Rekvizīti.
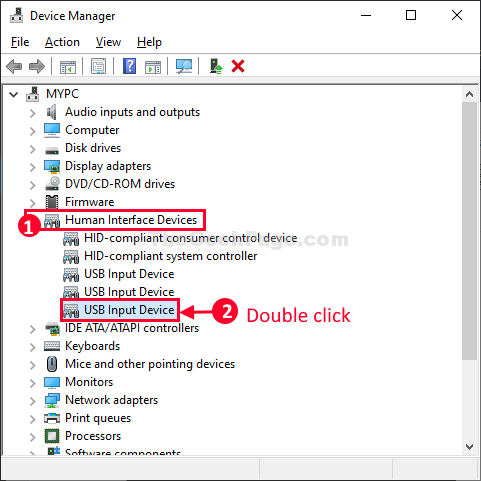
4. Pēc tam dodieties uzEnerģijas pārvaldībaCilni.
5. Tad jums ir nepieciešams noņemiet atzīmi opcija “Ļaujiet datoram izslēgt šo ierīci, lai taupītu enerģiju”, Lai ļautu nepieciešamo barošanu USB ierīcei.
6. Visbeidzot, noklikšķiniet uz “labi”, Lai saglabātu izmaiņas datorā.
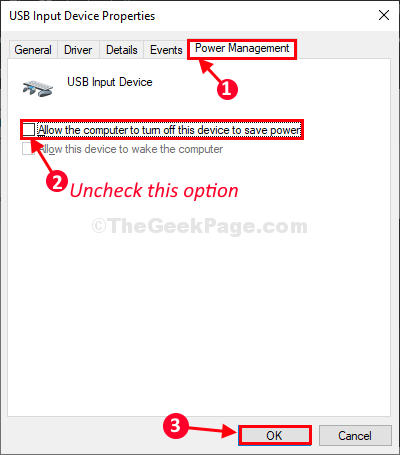
Tāpat atkārtojiet darbības ar visiem USB vienumiem, kurus atrodat Ierīču pārvaldnieks un katru reizi jums jāpārbauda, vai labojums darbojas vai nē.
Fix-2 Rediģēt barošanas opciju iestatījumus
No Barošanas opcijas logu, varat modificēt USB iestatījumi.
1. Nospiediet Windows taustiņš + R uzsākt Palaist logs.
2. Tagad, kopēt ielīmēt šo komandu palaišanas logā un nospiediet Enter.
control.exe powercfg.cpl,, 3
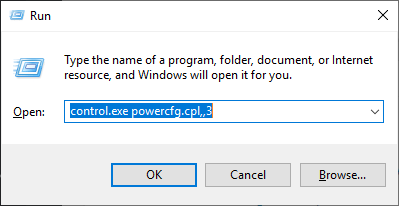
Barošanas opcijas tiks atvērts utilītas logs.
3. Tagad ritiniet uz leju, lai izvērstu “USB iestatījumi“.
4. Atkal paplašināt “USB selektīvās apturēšanas iestatījums“. Noklikšķiniet uz nolaižamās izvēlnes un pēc tam izvēlieties “Atspējots" iestatījumi.
5. Visbeidzot, noklikšķiniet uz “Piesakies" un "labi”, Lai saglabātu izmaiņas datorā.
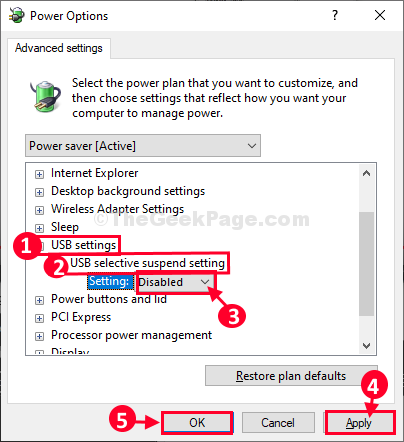
Aizvērt Barošanas opcijas. Restartēt datorā, lai saglabātu izmaiņas datorā.
Pievienojiet USB ierīci datoram.
USB ierīcei datorā vajadzētu darboties lieliski.
Labojums 3 - Pārinstalējiet USB draiveri
1. Nospiediet Windows taustiņš + R atslēga kopā, lai atvērtu palaist.
2. rakstīt devmgmgmt.msc tajā un noklikšķiniet uz Labi.

3. Tagad paplašiniet Universālais seriālās kopnes kontrolleris.
4. Atrodiet USB draiveri, ar kuru jūs saskaras, ar peles labo pogu noklikšķiniet uz tā un atlasiet atinstalēt.
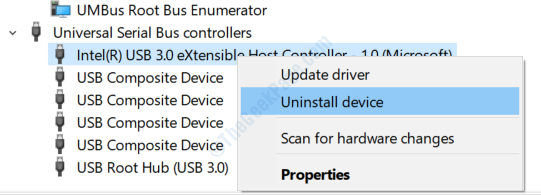
Ja neesat pārliecināts, kurš ir precīzs USB draiveris, varat atinstalēt visus zemāk uzskaitītos draiverus Universālais seriālās kopnes kontrolleris.
5. Restartēt datorā.
4. labojums - mēģiniet to savienot ar citu USB portu
Vienkārši droši izņemiet šo USB no porta un mēģiniet vēlreiz pievienot to datoram, bet ar citu portu. Iespējams, ka USB ports, ar kuru esat savienojis USB savienojumu ar datoru, ir kļūdains, un tas var novērst problēmu.


