Microsoft Office vienmēr ir bijis spēcīgs, un jaunie atjauninājumi, kas tai tika veikti jaunākajā 2016. gada versijā, ir izrādījušies noderīgāki gan funkciju, gan uzlabojumu ziņā. Mēs visi izmantojam Microsoft Word lai rakstītu tekstus, ievietojiet attēlus, zīmēt tabulas un izgatavo gandrīz katru dokumentu, caur kuru nākam. Līdzīgi ir ar Excel. Jebkurš no veicamajiem kontiem vai aprēķiniem rada Microsoft Excel prātā. Kad šie divi kopā ar Powerpoint un citām Microsoft Office sastāvdaļām ir nostājušies, ir jābūt iespējai to izdarīt saite arī viņus. Tas ir nepieciešams, jo dažādiem cilvēkiem ir dažādas ērtības, strādājot ar visiem šiem. Šeit mēs parādīsim, kā Excel lapā ievietot vārdu.
Jums būtu bijusi iepriekšēja pieredze kopiju ielīmēšana visu Excel lapu uz vārdu. Bet tas nenozīmē, ka, veicot izmaiņas Excel programmā, tām katru reizi automātiski jāatspoguļojas vārdos. Arī kopēšana un ielīmēšana ir mazliet nogurdinošs uzdevums. Šeit mēs piedāvājam metodi, kas saista vārdu ar Excel lapu. Kad jūs to darāt, viss Excel fails tiek integrēts Word dokumentā. Turpmāk visas programmā Excel veiktās izmaiņas tiks modificētas arī programmā Word bez lietotāja iejaukšanās.
Lai izpildītu šo vajadzību, vienkārši izpildiet tālāk norādītās darbības to secībā.
PASĀKUMI, LAI IEVADĪTU EXCEL VĀRDU LAPĀ AR AUTOMĀTISKĀM IZMAIŅĀM
1. SOLIS
- Atveriet Word dokuments meklējot to no meklēšanas joslas, kas atrodas darbvirsmas kreisajā apakšdaļā. Tas būtu instalēts kā daļa no Microsoft Office pakotnes. Šajā dokumentā mēs ievietosim visu Excel lapu.
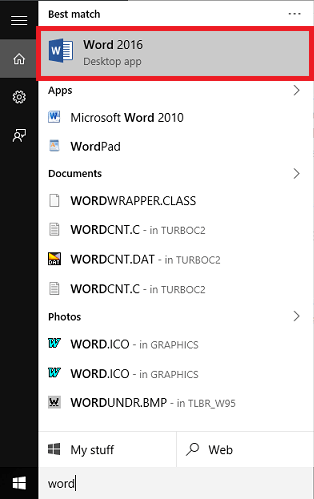
2. SOLIS
- Augšdaļā redzamajā izvēlnē izvēlieties opciju Ievietojiet.

3. SOLIS
- Tās apakšdaļā atradīsit dažādas iespējas. Ritiniet pa labi, lai atrastu opciju Objekts. Noklikšķiniet uz bultiņas blakus tai un atlasiet opciju Objektsno nolaižamās izvēlnes.

4. SOLIS
- Jaunajā uznirstošajā logā jūs atradīsit divas iespējas - izveidot jaunu un izveidot no faila. Izvēlieties opciju Izveidot no faila. Tagad pārlūkojiet Excel lapu, kas jāievieto Word dokumentā. To var izdarīt, izvēloties Pārlūkotopcija blakus zemāk redzamajam tekstlodziņam.

Esmu izvēlējies piemērs.xlsx lapa no Mani dokumenti.
5. SOLIS
- Tagad, kad esat atlasījis failu, jums tas ir jāsaista ar Word dokumentu. Lai to izdarītu, noklikšķiniet uz opcijas Saite uz failu. Tagad nospiediet labipogu.

Tieši tā. Tagad visa lapa tiek parādīta jūsu Word dokumentā, kā parādīts zemāk esošajā ekrānuzņēmumā. Jūs neesat nokopējis nevienu daļu, kā arī izmaiņas Excel failā tiek automātiski veiktas arī programmā Word.
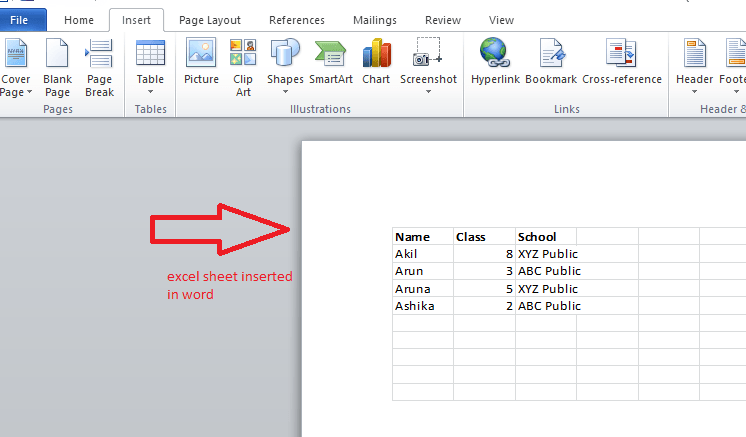
Šis ekrānuzņēmums attēlo piemērs.xlsx lapa, kas pārlūkota 4. SOLĪ, ir ievietota Word dokumentā.
Izmēģini. Ceru, ka šis raksts jums šķita noderīgs.


