Autors Sreelakshmi Menons
Dzirksteles ir funkcija, kas jums ir programmā Excel, kas var jums palīdzēt ātri analizēt datus. Pieņemsim, ka vēlaties pārbaudīt konkrēta studenta atzīmju diapazonu vai pārbaudīt konkrēta produkta pārdošanas tendences, šo funkciju var izmantot. Izmantojot dzirksteles, varat izveidot ātru diagrammu par konkrētu datu kopu. Šie dati var būt daži atlasīti saraksti no visiem datiem. Viena lieta, kas jums ir jāuzmanās, ir tā, ka divu dažādu dzirksteļu salīdzinājums, pamatojoties uz to formu, nav ļoti uzticams. Tas ir tāpēc, ka, pamatojoties uz neatkarīgiem datu kopumiem, var uzzīmēt divas dažādas dzirksteles. Tāpēc nav ieteicams salīdzināt tos tikai, pamatojoties uz to līdzību pēc izskata. Paturot to prātā, jūs esat gatavs doties!
Skatīt arī:Kā izveidot piltuves diagrammu programmā Excel
- Atlasiet šūnu, kurā vēlaties parādīt diagrammu. Klikšķis Ievietojiet augšpusē esošajās opcijās.
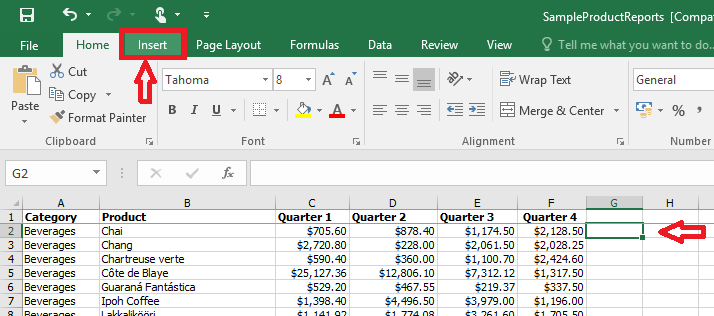
- Jūs varat redzēt opciju Dzirksteles. Izvēlieties vēlamās ilustrācijas veidu. Apskatīsim, kā tas izskatās Līnija.
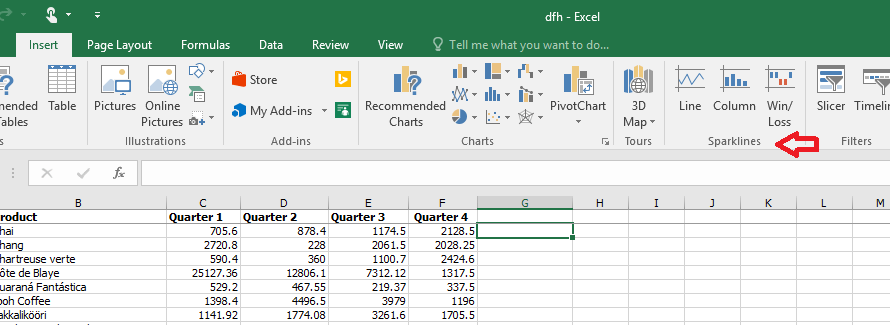
- Parādās dialoglodziņš, kurā tiek prasīts diapazons. Noklikšķiniet uz ikonas blakus Datu diapazons.

- Atlasiet šūnas, pamatojoties uz kurām vēlaties izveidot diagrammu. Diapazons tiek automātiski atjaunināts lodziņā. Vai arī jūs varat manuāli ievadīt diapazonu.
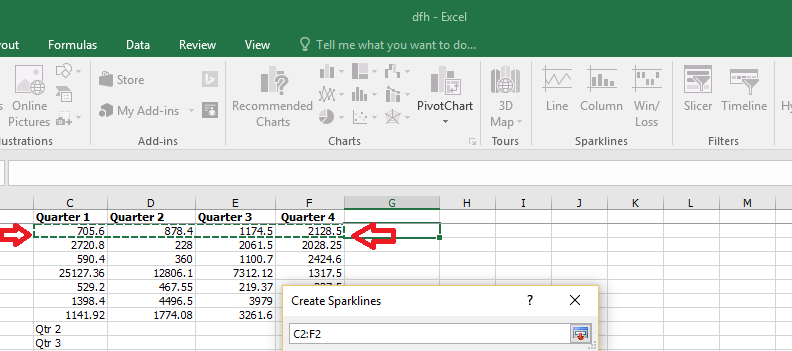
- Ja vēlaties attēlot diagrammu vairākās šūnās, atlasiet Atrašanās vietas diapazons arī. Šeit es parādīju diagrammu vienā šūnā.
- Nospiediet Enter taustiņu, un jūs varat redzēt diagrammu.
- Ir iespējas mainīt attēlojuma dizainu. Varat arī izvēlēties sev tīkamas krāsas. Lai to izdarītu, noklikšķiniet uz Dizains.
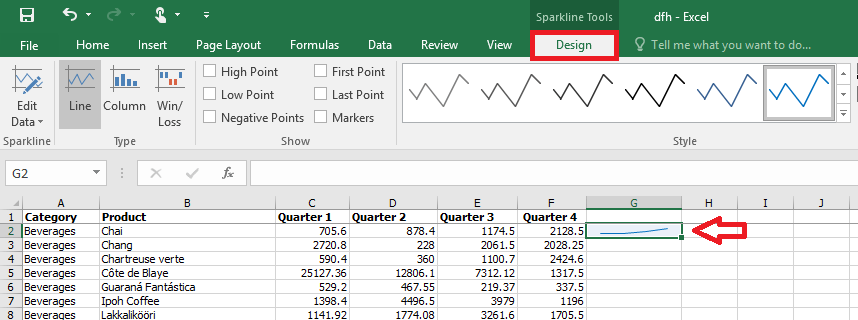
- Ja vēlaties, varat arī Kolonna vai Win / Loss grafiki. Kolonnu diagrammas ir joslu diagrammu attēlojumi. Win / Loss diagrammas ir noderīgas, ja jums ir darīšana ar negatīviem datiem, piemēram, ieņēmumu gadījumā.
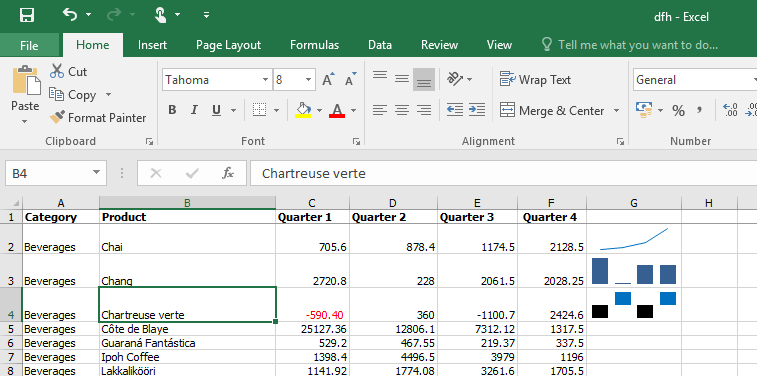
Tagad, ja esat pārbaudījis dzirksteļu funkciju un atklājāt, ka nevarat to izmantot, tas nozīmē, ka jūsu darblapa nav ar tām saderīga. Ir daži Excel lapu formāti, kurus varat izmantot, lai iespējotu dzirksteles. Saderīgie paplašinājumi ir .xlsx, .xlsb, .xlsm.
Lasiet tālāk, lai uzzinātu, kā iespējot dzirksteles, ja jūsu darblapā tas ir atspējots.
Kā iespējot dzirksteles
- Klikšķiniet uz Fails.

- Klikšķiniet uz Saglabāt kā un izvēlieties faila galamērķi.

- Saglabājiet failu jebkurā no tālāk norādītajiem formātiem.
Excel darbgrāmata
Darbgrāmata Excel makro iespējota
Excel binārā darbgrāmata
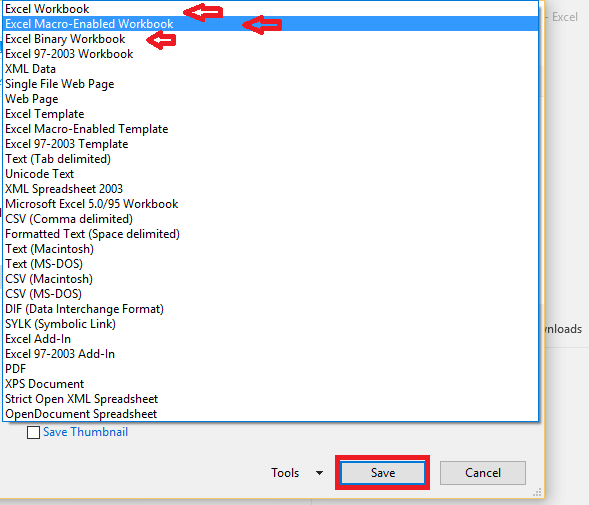
- Klikšķis Saglabāt un aizveriet failu. Atkārtoti atverot, redzēsit iespējotu dzirksteles iespēju. Ir svarīgi aizvērt failu un atkal atvērt. Tas parādīs opciju.
Ceru, ka tas palīdzēs!


