Drukājot dokumentus no Vārds vai Excel var tikt parādīts kļūdas ziņojums ar paziņojumu “Jūsu rezerves ir diezgan mazas“. Ja attēla vai dokumenta drukāšanas laikā rodas šāda veida problēma, izpildiet šos vienkāršos labojumus, lai atrisinātu problēmu.
Sākotnējie risinājumi
1. Veiciet šīs vienkāršās darbības, lai stingri atiestatītu printeri.
a. Sākumā izslēdziet printeri un atvienojiet visu strāvas kabeli no elektrības kontaktligzdas.
b. Tagad pagaidiet kādu laiku.
c. Tad, turiet nospiestu uz brīdi nospiediet printera barošanas pogu.
d. Kamēr turat ieslēgšanas / izslēgšanas pogu, pievienojiet printera kabeli atpakaļ pie sienas elektriskās izejas.
e. Kad printeris sāk darboties, atlaidiet barošanas pogu.
Kad printeris tiek pārslēgtsIESLĒGTS‘, Mēģiniet vēlreiz izdrukāt dokumentu.
2. Pārstartējiet sistēmā un mēģiniet vēlreiz izdrukāt problemātisko failu.
Ja risinājumi jums nepalīdzēja, izpildiet šos labojumus, lai atrisinātu problēmu.
Labot 1 - izmantojiet maksimālo drukas laukumu
Galvenais šīs problēmas iemesls ir tas, ka jūs mēģināt izdrukāt dokumentu, kas pārsniedz minimālo piemales robežu, kas katram printerim atšķiras. Lai to automātiski labotu, rīkojieties šādi:
1. Atveriet Vārds dokumentu, ar kuru jūs saskaras ar šo problēmu.
2. Kad dokuments ir atvērts, noklikšķiniet uz “Izkārtojums”Izvēlnes joslā.
3. Tagad noklikšķiniet uzMaržas“.
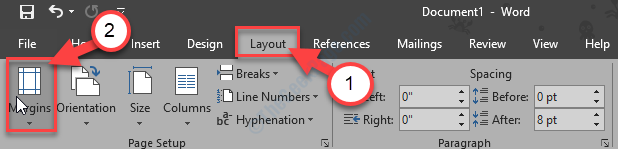
4. Tagad nolaižamā loga apakšējā daļā noklikšķiniet uz “Pielāgotas piemales…“.

5. Iekš Lappuses iestatīšana logā,MaržasSadaļā iestatiet visas piemales uz “0“.
6. Kad esat to izdarījis, noklikšķiniet uz “labi“.

7. Tiklīdz noklikšķināt uz šī “labi“, Parādīsies uzaicinājums atsaukties uz minimālās maržas prasībām.
8. Klikšķiniet uz "Labot“.

9. Tagad,MaržasSadaļā pamanīsit, ka augšējās un apakšējās malas ir automātiski iestatītas uz minimālo vērtību.
10. Klikšķiniet uz "labi“.
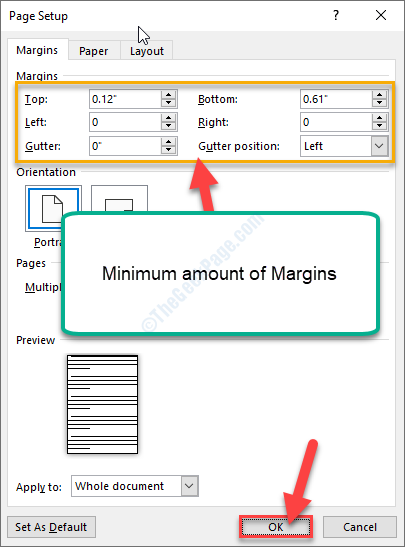
Tagad jūs varat viegli izdrukāt dokumentu. Maržas kļūdas ziņojums noteikti izzudīs.
Labot 2 - mainiet lapas izmēru uz A4
Mainot lapas izmēru uz A4, problēma tiks noteikti novērsta.
1. Nospiediet Windows taustiņš + S un ierakstiet “Printeri un skeneri“.
2. Tagad paaugstināto meklēšanas rezultātu logā noklikšķiniet uz “Printeri un skeneri“.
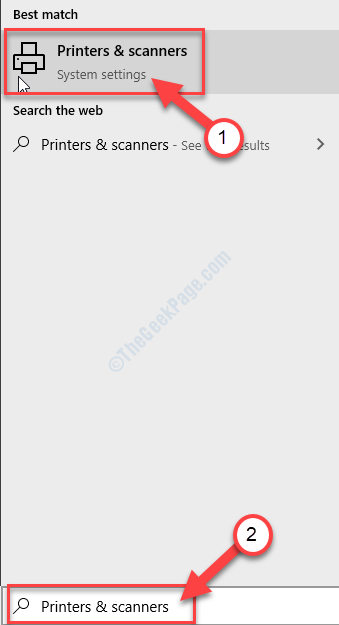
3. Labajā pusē Iestatījumi logā noklikšķiniet uz printera ierīces, kuru pašlaik izmantojat (Šajā gadījumā tas irHP DJ 1110 sērija“).
4. Tagad noklikšķiniet uz “Pārvaldīt“.

5. Tagad noklikšķiniet uzPrintera rekvizīti”, Lai piekļūtu printera iestatījumiem.
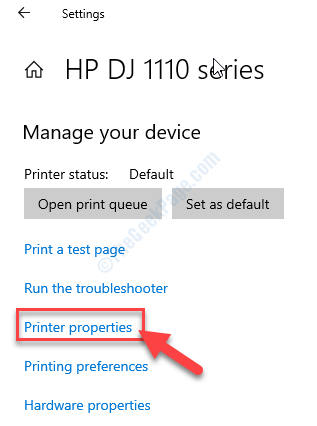
6. Iekš Printera rekvizīti logā dodieties uzPapilduCilni.
7. Iekš Papildu cilni, noklikšķiniet uzNoklusējuma drukāšana“.

8. Tagad dodieties uzIzkārtojumsCilni.
9. Šeit jums jānoklikšķina uz “Papildu ...“.

10. Tagad noklikšķiniet uz nolaižamās izvēlnes blakusPapīra izmērs:‘.
11. Atlasiet “A4”No pieejamo izmēru saraksta.

12. Visbeidzot, noklikšķiniet uz “labi”, Lai saglabātu izmaiņas.

Aizveriet Iestatījumi logs.
Mēģiniet vēlreiz izdrukāt dokumentu.
3. labojums - eksportējiet dokumentu uz pdf un drukājiet
Dažreiz dokumenta eksportēšana kā pdf var jums noderēt.
1. Atveriet Vārds dokumentu, ar kuru rodas šī problēma.
2. Kad dokuments ir atvērts, noklikšķiniet uz “Mājas”Izvēlnes joslā.
3. Tagad noklikšķiniet uzEksportēt“.

4. Tad labajā pusē noklikšķiniet uz “Izveidojiet PDF / XPS“.

5. Nosauciet pdf, kā vēlaties, un izvēlieties vietu savā diskā, lai saglabātu pdf.
6. Klikšķiniet uz "Publicēt“.
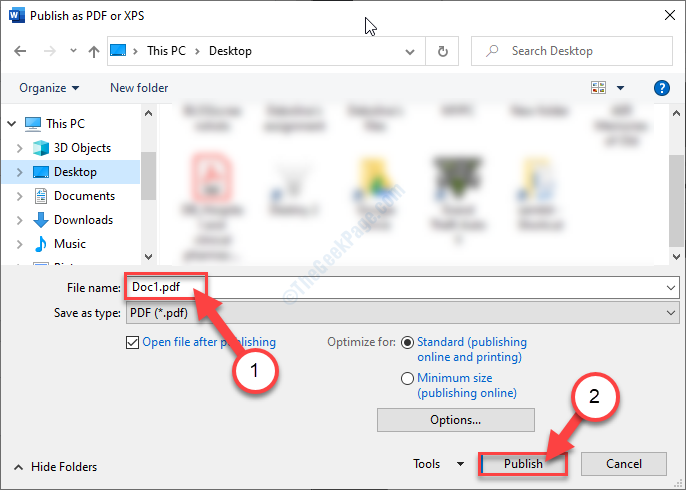
Tiklīdz esat noklikšķinājis uz šīPublicēt“, Pdf fails tiks automātiski atvērts Adobe Acrobat Reader. Ja tā nav, varat to automātiski atvērt, manuāli atveriet pdf.
7. Iekš Adobe Acrobat Reader logā noklikšķiniet uz “Fails“.
8. Tagad noklikšķiniet uzDrukāt“.
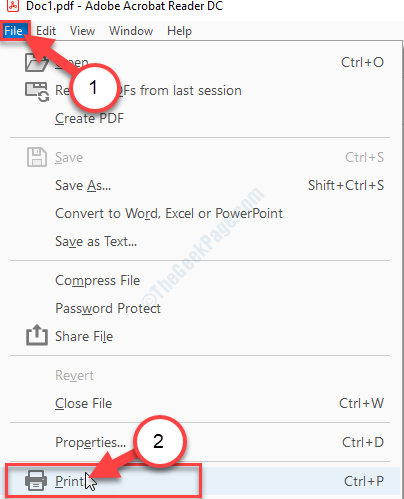
9. Visbeidzot, apakšējā labajā stūrī noklikšķiniet uz “Drukāt”, Lai sāktu drukāšanas darbību.
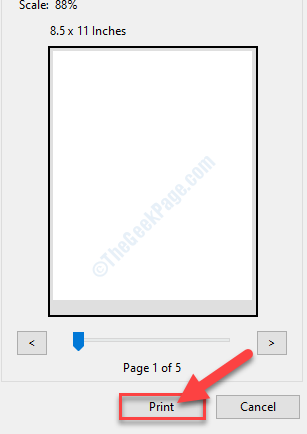
Tiks sākta drukāšanas darbība, un piemales kļūda vairs netraucēs.


