- Kodola APC, kuru gaida izejas BSoD laikā, izraisa programmatūras problēmas.
- Izmantojot trešās puses sistēmas tīrīšanas un atjaunošanas rīku, jūs ātri atbrīvosities no problēmas.
- SFC skenēšana var arī novērst Windows 10 kodola APC gaida izejas kļūdas laikā.
- Vēl viena lieta, ko varat darīt, ir skenēt ierīces draiverus un, ja nepieciešams, tos atjaunināt.

Šī programmatūra saglabās jūsu draiveru darbību un darbību, tādējādi pasargājot jūs no izplatītākajām datoru kļūdām un aparatūras kļūmēm. Pārbaudiet visus draiverus tagad, veicot 3 vienkāršas darbības:
- Lejupielādējiet DriverFix (pārbaudīts lejupielādes fails).
- Klikšķis Sāciet skenēšanu atrast visus problemātiskos draiverus.
- Klikšķis Atjaunināt draiverus lai iegūtu jaunas versijas un izvairītos no sistēmas darbības traucējumiem.
- DriverFix ir lejupielādējis 0 lasītāji šomēnes.
The KERNEL_APC_PENDING_DURING_EXIT ir samērā izplatīta parādība BSOD kļūda, kas var rasties operētājsistēmā Windows 10.
Vienā Microsoft foruma ziņojumā lietotājs teica:
Katru reizi, kad es izslēdzu, mans dators vienmēr parāda BSOD.
Tātad, tas var būt atkārtots BSOD, kas lietotājiem patiešām ir jānovērš. Tā kā šī kļūda sabojās jūsu datoru, ir diezgan grūti norādīt precīzu tās cēloni.
Par laimi, mēs veicām dažus testus, un mēs nācām klajā ar daudziem noderīgiem risinājumiem, kuru dēļ kodola_apc_pending_during_exit kļūda būtu pagātne.
Kā es varu novērst KERNEL_APC_PENDING_DURING_EXIT kļūdu?
1. Izmantojiet trešās puses sistēmas atjaunošanas rīku
Labākais un drošākais veids, kā atbrīvot datoru no lielām kļūdām un avārijām, piemēram, Blue Screen of Death, ir instalēt trešās puses lietotni.
Programmatūra aizsargā jūsu datoru un pasargā no ļaunprātīgas programmatūras reklāmprogrammatūras vai citas kaitīgas programmatūras, kā arī automātiski skenē un izlabo visus bojātos sistēmas failus.
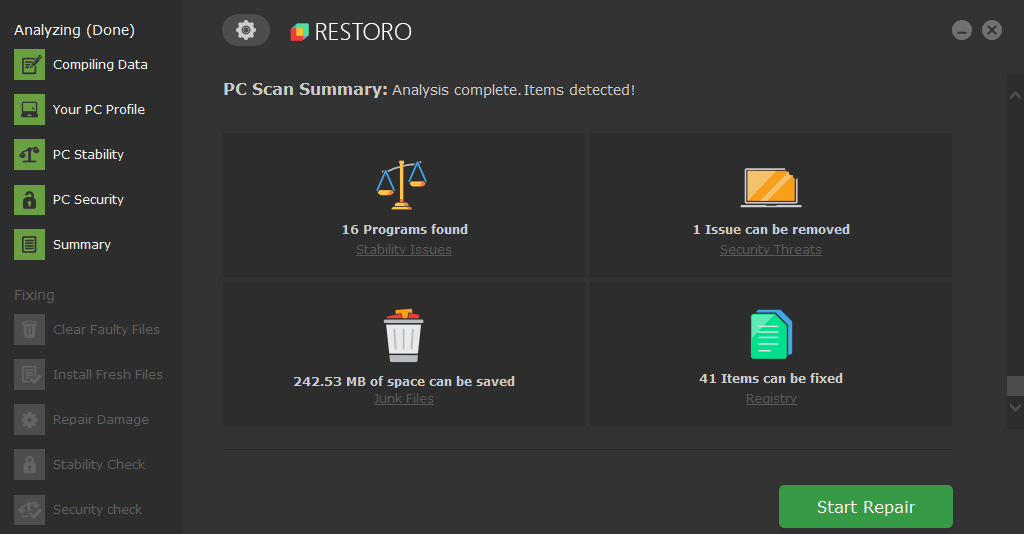
Restoro to nodrošina tiešsaistes datu bāze, kurā ir jaunākie funkcionālie sistēmas faili Windows 10 datoriem, ļaujot viegli nomainīt visus elementus, kas var izraisīt BSoD kļūdu.
Šī programmatūra var arī palīdzēt, pirms remonta sākšanas izveidojot atjaunošanas punktu, ļaujot viegli atjaunot iepriekšējo sistēmas versiju, ja kaut kas noiet greizi.
Šādi jūs varat novērst reģistra kļūdas, izmantojot Restoro:
- Lejupielādējiet un instalējiet Restoro.
- Palaidiet lietojumprogrammu.
- Pagaidiet, līdz programmatūra identificē stabilitātes problēmas un iespējamos bojātos failus.
- Nospiediet Sākt remontu.
- Restartējiet datoru, lai visas izmaiņas stātos spēkā.
Tiklīdz labošanas process ir pabeigts, datoram jādarbojas bez problēmām, un jums vairs nebūs jāuztraucas par BSoD kļūdām vai lēnu atbildes laiku.
⇒ Iegūstiet Restoro
Atruna:Šī programma ir jāatjaunina no bezmaksas versijas, lai veiktu dažas īpašas darbības.
2. Palaidiet SFC skenēšanu
- Atvērt Palaist nospiežot Windows taustiņš + R.
- Tips cmd tukšajā lodziņā un izvēlieties atvērt Komandu uzvedne kā administrators.
- Pēc tam uzvednē ierakstiet šo komandu un nospiediet taustiņu Enter:
DISM.exe / Online / Cleanup-image / Restorehealth - Pēc tam ierakstiet un nospiediet taustiņu Enter:
sfc / scannow
- Kad SFC skenēšana būs pabeigta, Windows resursu aizsardzības ziņojums jums paziņos, vai tā ir salabojusi failus vai nē.
- Ja tā, restartējiet darbvirsmu vai klēpjdatoru.
3. Palaidiet Check Disk skenēšanu
- Atveriet Komandu uzvedne kā norādīts pirmajā rezolūcijā.
- Pēc tam ievadiet šo komandu:
chkdsk C: / f / r / x
- Nospiediet taustiņu Enter, lai sāktu Pārbaudiet disku skenēt.
- Ļaujiet procesam pabeigt un pārbaudiet, vai problēma ir atrisināta.
4. Skenējiet ierīces draiverus
- Nospiediet Windows atslēga + S.
- Meklēt Ierīču pārvaldnieks un atveriet to.
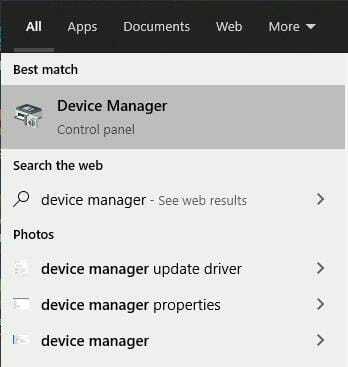
- Meklējiet ierīci, kuru vēlaties atjaunināt.
- Ar peles labo pogu noklikšķiniet uz tā un atlasiet Atjaunināt draiveri.

- Atkārtojiet visas ierīces.
Automātiski skenēt ierīces draiverus
Varat automātiski skenēt ierīces draiverus, lai pārbaudītu, vai ir bojāti vai novecojuši, izmantojot specializētu trešās puses rīku.
Vienkārši lejupielādējiet programmatūru, un tas periodiski skenēs jūsu datoru. Turklāt tas arī instalēs jaunākos draiverus un pastāvīgi tos atjauninās.
⇒ Iegūstiet DriverFix
5. Pārbaudiet savu RAM
- Nospiediet Windows atslēga + S.
- Tips Windows atmiņas diagnostika.

- Atlasiet Restartējiet tūlīt un pārbaudiet, vai nav problēmu.
- Ļaujiet Windows palaist skenēšanu.
The KERNEL_APC_PENDING_DURING_EXIT BSOD kļūda varētu būt arī a RAM izdevums.
Varat izmantot Windows atmiņas diagnostikas rīku, lai pārbaudītu un novērstu RAM problēmas.
Vai vēlaties uzzināt vairāk par Windows diagnostikas rīku? Izlasiet šo veiklo ceļvedi.
6. Atgrieziet Windows 10 atpakaļ uz atjaunošanas punktu
- Vispirms nospiediet Windows taustiņš + R tajā pašā laikā sākt palaist.
- Enter rstrui piederuma tekstlodziņā, lai atvērtu Sistēmas atjaunošana.

- Atlasiet Izvēlieties citu atjaunošanas punkta radio poga, ja šī opcija ir pieejama, un noklikšķiniet uzNākamais pogu.
- Pēc tam noklikšķiniet uz Rādīt vairāk atjaunošanas punktu lai pilnībā paplašinātu pieejamo atjaunošanas datumu sarakstu.

- Izvēlieties atjaunošanas punktu, kas atjaunos Windows datumu, kas ir pirms KERNEL_APC_PENDING_DURING_EXIT kļūda darbvirsmā vai klēpjdatorā.
- Ja neesat pārliecināts, atlasiet agrāko atjaunošanas punktu, kas noņems visvairāk instalēto programmatūru.
- Klikšķis Nākamais turpināt.
- Klikšķis Pabeigt lai atgrieztu Windows 10.
Iepriekš minētās rezolūcijas ir starp visticamāk novērotajiem KERNEL_APC_PENDING_DURING_EXIT kļūda.
Kā pēdējo iespēju mēģiniet tīri instalēt Windows 10 ar instalācijas datu nesēju. Uzziniet, kā iegūt tīru Windows instalēšanai, izmantojot mūsu veltīta rokasgrāmata.
Mēs ceram, ka šis raksts bija noderīgs. Ja jums gadās zināt citu noderīgu metodi, lai labotu šeit aprakstīto BSoD kļūdu, kopīgojiet to ar mums komentāros.
bieži uzdotie jautājumi
Pirmais solis šīs problēmas novēršanā ir iemesla noteikšana. Lai vienkāršotu procesu, pārbaudiet mūsu labākie programmatūras risinājumi, lai atrisinātu nāves zilā ekrāna kļūdas.
Nē, BSoD kļūda darbojas kā droša, nodrošinot visu procesu apturēšanu, tāpēc kļūda tos nevar sabojāt, bet BSoD iegūšana ir saistīta un ir jārisina. Uzziniet vairāk par šādām kļūdām mūsu vietnē ātra BSoD rokasgrāmata.
Baidīto BSOD kļūdu var izraisīt dažādas problēmas ar jūsu programmatūru. Apskatiet mūsu galīgais ceļvedis par BSoD cēloņiem.
![Timer_or_dpc_invalid BSOD operētājsistēmā Windows 10/11 [Pilnīgs labojums]](/f/87d76670d0d3343e96929f24ed381665.jpg?width=300&height=460)

![DRIVER VERIFIER DMA VIOLATION kļūda operētājsistēmā Windows 10 [FIKSĒTS]](/f/f4bd9a20d561b7bf32b4f36e2820790b.jpg?width=300&height=460)