- Paturot savu vadītājiem atjaunināts nodrošinās, ka jūsu aparatūra darbojas pareizi ar Windows 10. Ja kāds šoferis ir problemātiska, jūs to nevarēsiet izmantot aparatūra pareizi, un jūs sastopaties ar SESSION4_INITIALIZATION_FAILED vai jebkuru citu BSoD kļūda.
- Papildus draiveriem šāda veida kļūdas var izraisīt arī antivīrusu programmatūra, tāpēc ieteicams atinstalēt visas instalētās trešo pušu pretvīrusu programmas.
- Nāc pie mumsBSoD problēmu novēršanas sadaļaja jums nepieciešama palīdzība saistībā ar citu šādu kļūdu.
- Liels vai mazs, neignorējiet problēmas ar Windows 10. Apmeklējiet mūsuWindows 10 kļūdu centrmezglspar palīdzību.
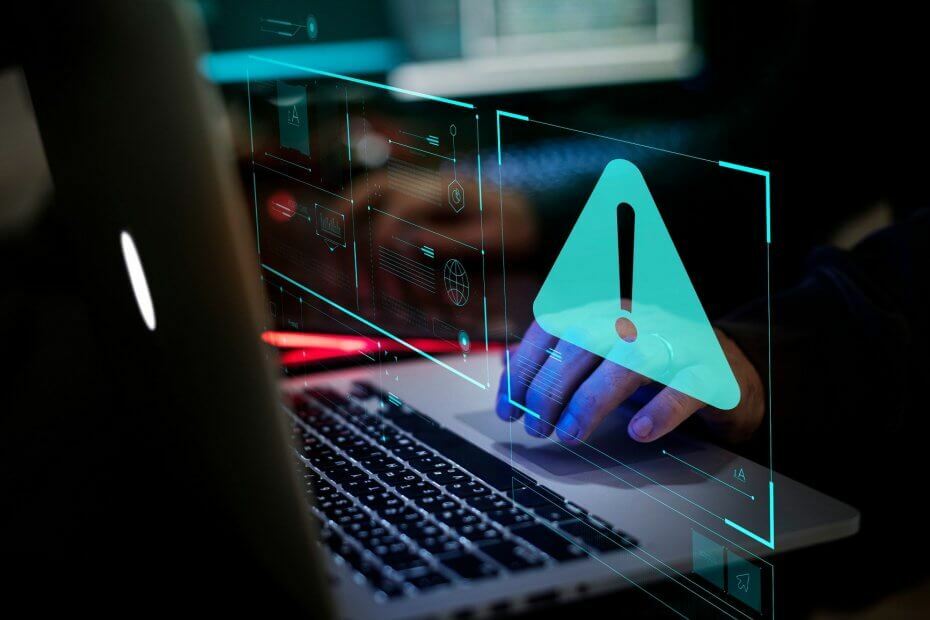
- Lejupielādējiet Restoro datoru labošanas rīku kas nāk ar patentēto tehnoloģiju (patents pieejams šeit).
- Klikšķis Sāciet skenēšanu lai atrastu Windows problēmas, kas varētu izraisīt problēmas ar datoru.
- Klikšķis Labot visu lai novērstu problēmas, kas ietekmē datora drošību un veiktspēju
- Restoro ir lejupielādējis 0 lasītāji šomēnes.
SESSION4_INITIALIZATION_FAILED ir daudz iemeslu Zilais nāves ekrāns kļūdu, un dažreiz var būt grūti novērst šo kļūdu.
Šī kļūda avarēs Windows 10 un restartējiet datoru, lai novērstu bojājumus, tāpēc ir svarīgi pēc iespējas ātrāk novērst šo kļūdu.
Kā es varu novērst SESSION4 INITIALIZATION FAILED BSoD kļūdu?
- Atjauniniet draiverus un Windows 10
- Palaidiet BSOD problēmu novēršanas rīku
- Palaidiet SFC skenēšanu
- Palaidiet DISM
- Pārbaudiet cieto disku
- Noņemiet problemātisko programmatūru
- Atiestatiet Windows 10
- Pārbaudiet aparatūru
Labojums - SESSION4 INITIALIZATION FAILED Windows 10 kļūda
1. Atjauniniet draiverus un Windows 10
Atjauninot draiverus, jūs nodrošināsiet, ka aparatūra darbojas pareizi ar Windows 10.
Ja noteikts draiveris nav pilnībā saderīgs ar Windows 10, jūs nevarēsiet pareizi izmantot šo aparatūru un sastapsiet SESSION4_INITIALIZATION_FAILED vai jebkuru citu BSoD kļūdu.
Lai izvairītos no visām šīm problēmām, ieteicams atjaunināt draiverus un pārliecināties, vai izmantojat jaunākos.
Jaunāko draiveru lejupielāde ir diezgan vienkārša, un to varat izdarīt, apmeklējot aparatūras ražotāja vietni un lejupielādējot jaunākos draiverus savai ierīcei.
Daži lietotāji dod priekšroku draiveru lejupielādei, izmantojot Device Manager, un, lai gan draiveru lejupielādei ierīču pārvaldnieka izmantošana ir vienkāršāka, tas, iespējams, nav visuzticamākais risinājums.
Lietotāji ziņoja, ka ierīču pārvaldnieks ne vienmēr lejupielādē jaunākos draiverus, un, ja vēlaties izmantot jaunākos draiverus, lejupielādējiet tos tieši no ražotāja vietnes.
Papildus draiveru lejupielādei ir svarīgi lejupielādēt arī Windows atjauninājumus.
Izmantojot Windows atjaunināšana jūs saņemsiet jaunākās funkcijas, kā arī daudzus uzlabojumus gan aparatūras, gan programmatūras jomā.
BSoD kļūdas bieži izraisa aparatūras un programmatūras problēmas, un, lai nodrošinātu, ka jūsu dators ir bez kļūdām un stabils, mēs ļoti iesakām regulāri atjaunināt Windows 10.
Automātiski atjauniniet draiverus
Draiveru meklēšana patstāvīgi var būt laikietilpīga. Tāpēc iesakām izmantot rīku, kas to automātiski izdarīs jūsu vietā.
Automātiska draivera atjauninātāja izmantošana noteikti ietaupīs jūs no grūtībām, meklējot draiverus manuāli, un tas vienmēr atjauninās jūsu sistēmu ar jaunākajiem draiveriem.
Uzlabots rīks palīdzēs automātiski atjaunināt draiverus un novērst datoru bojājumus, ko rada nepareizu draiveru versiju instalēšana.
 Dažas no visbiežāk sastopamajām Windows kļūdām un kļūdām ir vecu vai nesaderīgu draiveru rezultāts. Mūsdienīgas sistēmas trūkums var izraisīt kavēšanos, sistēmas kļūdas vai pat BSoD.Lai izvairītos no šāda veida problēmām, varat izmantot automātisku rīku, kas ar pāris klikšķiem atrod, lejupielādē un instalē pareizo draivera versiju jūsu Windows datorā, un mēs ļoti iesakām DriverFix.Lai droši atjauninātu draiverus, veiciet šīs vienkāršās darbības:
Dažas no visbiežāk sastopamajām Windows kļūdām un kļūdām ir vecu vai nesaderīgu draiveru rezultāts. Mūsdienīgas sistēmas trūkums var izraisīt kavēšanos, sistēmas kļūdas vai pat BSoD.Lai izvairītos no šāda veida problēmām, varat izmantot automātisku rīku, kas ar pāris klikšķiem atrod, lejupielādē un instalē pareizo draivera versiju jūsu Windows datorā, un mēs ļoti iesakām DriverFix.Lai droši atjauninātu draiverus, veiciet šīs vienkāršās darbības:
- Lejupielādējiet un instalējiet DriverFix.
- Palaidiet lietotni.
- Pagaidiet, līdz programmatūra atklāj visus jūsu kļūdainos draiverus.
- Tagad jums tiks parādīts visu draiveru saraksts, kuriem ir problēmas, un jums vienkārši jāizvēlas tie, kurus vēlaties labot.
- Pagaidiet, līdz DriverFix lejupielādē un instalē jaunākos draiverus.
- Restartēt lai izmaiņas stātos spēkā.

DriverFix
Saglabājiet savu Windows drošību no jebkāda veida kļūdām, ko izraisa bojāti draiveri, šodien instalējot un izmantojot DriverFix!
Apmeklējiet vietni
Atruna: lai veiktu dažas konkrētas darbības, šī programma ir jāatjaunina no bezmaksas versijas.
2. Palaidiet BSOD problēmu novēršanas rīku
Nākamā lieta, ko mēs izmēģināsim, ir Windows 10 iebūvētais problēmu novēršanas rīks. Šo rīku var izmantot, risinot dažādas sistēmas problēmas, tostarp BSOD problēmas.
Tātad tas, iespējams, novērsīs kļūdu SESSION4_INITIALIZATION_FAILED.
Lūk, kā palaist Windows 10 iebūvēto problēmu novēršanas rīku.
- Atveriet Iestatījumu lietotne
- Iet uz Atjaunināšana un drošība > Problēmu novēršana.
- Atlasiet BSOD no labās rūts un noklikšķiniet uz Palaidiet problēmu novēršanas rīku.

- Izpildiet ekrānā redzamos norādījumus, lai pabeigtu problēmu novēršanas rīku.
3. Palaidiet SFC skenēšanu
Vēl viens problēmu novēršanas rīks, kas šeit varētu būt noderīgs, ir SFC skenēšana. Šis ir komandrindas rīks, kas skenē jūsu sistēmu iespējamo trūkumu dēļ un, ja iespējams, tos novērš.
Tātad tas varētu arī atrisināt kļūdu SESSION4_INITIALIZATION_FAILED.
Lūk, kā palaist SFC skenēšanu sistēmā Windows 10:
- Dodieties uz Meklēt, ierakstiet cmd un atveriet komandu uzvedni kā administrators.
- Ievadiet šo rindu un nospiediet Enter:sfc / scannow

- Pagaidiet, līdz skenēšana būs pabeigta (tas aizņems kādu laiku)
- Ja iespējams, rīks automātiski atrisinās problēmu.
- Tagad aizveriet komandu uzvedni un restartējiet datoru.
4. Palaidiet DISM
Un trešais problēmu novēršanas rīks, kuru mēs izmēģināsim, ir DISM. Izvietošanas attēlu apkalpošana un pārvaldība (DISM), kā teikts tās nosaukumā, atkārtoti izvieto sistēmas attēlu un pa ceļam atrisina iespējamās problēmas.
Tātad tas varētu arī atrisināt kļūdu SESSION4_INITIALIZATION_FAILED.
Mēs iepazīsimies gan ar standarta, gan ar procedūru, kurā tiek izmantoti zemāk norādītie instalācijas datu nesēji:
- Standarta veids
- Ar peles labo pogu noklikšķiniet uz Sākt un atveriet komandu uzvedni (administrēšana).
- Ielīmējiet šo komandu un nospiediet Enter:
- DISM / Online / Cleanup-Image / RestoreHealth

- DISM / Online / Cleanup-Image / RestoreHealth
- Pagaidiet, līdz skenēšana ir pabeigta.
- Restartējiet datoru un mēģiniet vēlreiz atjaunināt.
- Ar Windows instalācijas datu nesēju
- Ievietojiet Windows instalācijas datu nesēju.
- Ar peles labo pogu noklikšķiniet uz izvēlnes Sākt un izvēlnē izvēlieties Komandu uzvedne (Administrēšana).
- Komandrindā ierakstiet šādas komandas un pēc katras nospiediet Enter:
- dism / online / cleanup-image / scanhealth
- dism / online / cleanup-image / atjaunot veselību
- Tagad ierakstiet šādu komandu un nospiediet taustiņu Enter:
- DISM / Online / Cleanup-Image / RestoreHealth / source: WIM: X: SourcesInstall.wim: 1 / LimitAccess
- Noteikti nomainiet X vērtība ar pievienotā diska burtu ar Windows 10 instalēšanu.
- Pēc procedūras beigām restartējiet datoru.
5. Pārbaudiet cieto disku
Palaidiet sistēmas skenēšanu, lai atklātu iespējamās kļūdas

Lejupielādējiet Restoro
Datora labošanas rīks

Klikšķis Sāciet skenēšanu lai atrastu Windows problēmas.

Klikšķis Labot visu lai novērstu problēmas ar patentēto tehnoloģiju.
Palaidiet datora skenēšanu ar Restoro Repair Tool, lai atrastu kļūdas, kas izraisa drošības problēmas un palēninājumus. Pēc skenēšanas pabeigšanas labošanas process bojātos failus aizstās ar svaigiem Windows failiem un komponentiem.
BSoD kļūdas var izraisīt jūsu datorā bojāti faili cietais disks, un, lai novērstu šo problēmu, ieteicams palaist chkdsk skenēt. Lai palaistu chkdsk skenēšanu, jums jādara šādi:
- Ievadiet Advanced Startup (Restartējiet datoru, turot Shift taustiņu).
- Izvēlieties Problēmu novēršana> Papildu opcijas.
- Atlasiet Komandu uzvedne no iespēju saraksta.
- Kad parādās komandu uzvedne, ievadiet šīs rindas un pēc katras rindas nospiediet Enter, lai to palaistu:
- bootrec.exe / rebuildbcd

- bootrec.exe / fixmbr
- bootrec.exe / fixboot
- bootrec.exe / rebuildbcd
- Daži lietotāji arī iesaka jums palaist papildu chkdsk komandas. Lai veiktu šīs komandas, jums jāzina diska burti visiem cietā diska nodalījumiem. Komandu uzvednē jāievada šādi (bet neaizmirstiet izmantot burtus, kas atbilst jūsu cietā diska nodalījumiem datorā):
- chkdsk / r c:

- chkdsk / r d:
Šis ir tikai mūsu piemērs, tāpēc ņemiet vērā, ka jums ir jāveic komanda chkdsk katram cietā diska nodalījumam, kas jums ir.
- chkdsk / r c:
- Restartējiet datoru un pārbaudiet, vai problēma ir novērsta.
6. Noņemiet problemātisko programmatūru
Programmatūra var būt izplatīts BSoD kļūdu cēlonis, un, ja pirms šīs kļūdas parādīšanās esat instalējis jaunu programmatūru, noteikti atinstalējiet to un pārbaudiet, vai tā novērš problēmu.
Ja problēma joprojām pastāv, tas var būt saistīts ar nesen atjauninātu lietojumprogrammu vai draiveri.
Ja nesen atjauninājāt kādu draiveri, iespējams, tie būs jāinstalē un jāatgriežas iepriekšējā versijā. Lai atinstalētu draiveri, rīkojieties šādi:
- Nospiediet Windows taustiņš + X atvērt Enerģijas lietotāja izvēlne. Atlasiet Ierīču pārvaldnieks no saraksta.

- Vienreiz Ierīču pārvaldnieks Atverot jums jāatrod draiveris, kuru vēlaties noņemt, ar peles labo pogu noklikšķiniet uz tā un atlasiet Atinstalēt no izvēlnes.

- Ja pieejams, pārbaudiet Dzēst šīs ierīces draivera programmatūru un noklikšķiniet labi.

Pēc noteikta draivera noņemšanas restartējiet datoru. Pēc tam, kad Windows 10 automātiski instalē noklusējuma draiveri, pārbaudiet, vai problēma ir atrisināta.
Ja nav SESSION4_INITIALIZATION_FAILED BSoD kļūdas, varat turpināt izmantot noklusējuma draiveri vai atjaunināt to.
Bet noteikti neinstalējiet to pašu draivera versiju, kuru iepriekš izmantojāt.
Papildus draiveriem šāda veida kļūdas var izraisīt arī antivīrusu programmatūra, tāpēc ieteicams atinstalēt visas trešās puses pretvīrusu programmas kuru esat instalējis.
Vienkārši atinstalējot pretvīrusu programmatūru, problēma var netikt novērsta, tāpēc jums jāizmanto īpašs noņemšanas rīks.
Gandrīz katram lielākajam drošības uzņēmumam ir paredzēts īpašs programmatūras noņemšanas rīks, kas pieejams lejupielādei, tāpēc noteikti lejupielādējiet to un izmantojiet to.
⇒ Iegūstiet IObit atinstalētāju
Vēl viens veids, kā atrast problemātisku programmatūru, ir veikt tīru sāknēšanu. Lai to izdarītu, varat rīkoties šādi:
- Nospiediet Windows atslēga + R un ievadiet msconfig. Klikšķis labi vai nospiediet Enter.
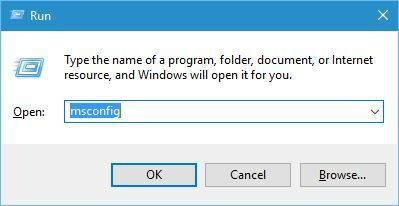
- Vienreiz Sistēmas konfigurācija atveras logi, atlasiet Selektīvs palaišana un noņemiet atzīmi no izvēles rūtiņas Ielādēt starta vienumus.

- Virzieties uz Pakalpojumi cilne, pārbaudiet Paslēpt visus Microsoft pakalpojumus un noklikšķiniet uz Atspējot visu pogu. Klikšķis Piesakies un labi lai saglabātu izmaiņas.
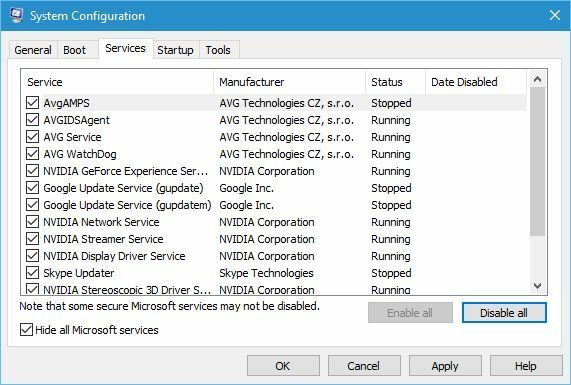
- Nospiediet Ctrl + Shift + Esc atvērt Uzdevumu pārvaldnieks.
- Virzieties uz Uzsākt cilni un ar peles labo pogu noklikšķiniet uz jebkura saraksta vienuma. Izvēlieties Atspējot no izvēlnes. Atkārtojiet šo darbību visiem saraksta ierakstiem.
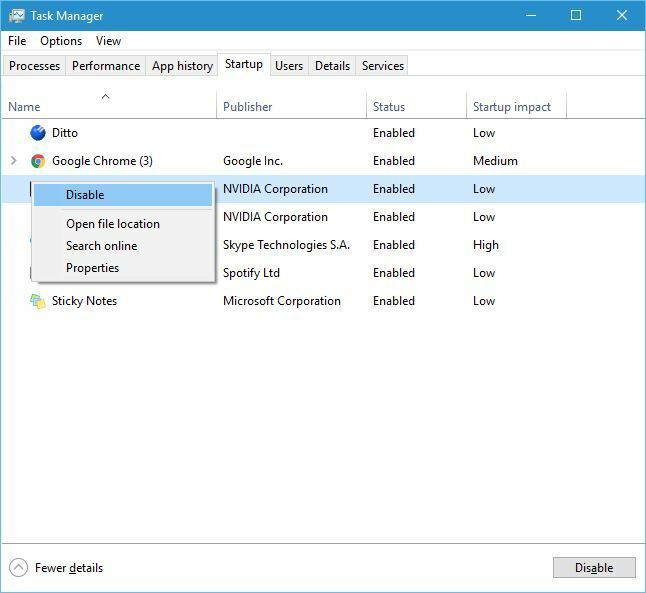
- Kad esat pabeidzis, aizveriet Uzdevumu pārvaldnieks un restartēt datorā.
Ja problēma ir novērsta, tas nozīmē, ka kļūdu SESSION4_INITIALIZATION_FAILED izraisīja konkrēta programmatūra.
Lai atrastu problemātisko programmatūru, jums būs jāatkārto tās pašas darbības un jāiespējo pakalpojumi un lietojumprogrammas pa vienam, līdz atrodat avāriju izraisošo.
7. Atiestatiet Windows 10
Ja kļūdu SESSION4_INITIALIZATION_FAILED izraisa programmatūra, varat viegli novērst šo problēmu, veicot Windows 10 atiestatīšana.
Atiestatot Windows 10, visi faili tiks dzēsti no jūsu C diska, tāpēc pirms šī procesa sākšanas noteikti izveidojiet dublējumu. Lai atiestatītu Windows 10, jums jāveic šādas darbības:
- Restartējiet datoru, kamēr tas tiek palaists. Lai sāktu, atkārtojiet šo procesu dažas reizes Automātiskais remonts. Alternatīvi, jūs varat vienkārši turēt Shift un noklikšķiniet uz Restartēt pogu.

- Izvēlieties Problēmu novēršana> Atiestatīt šo datoru.
- Atlasiet Noņemt visu> Tikai disku, kurā instalēta sistēma Windows> Vienkārši noņemt manus failus un noklikšķiniet uz Atiestatīt pogu.
- Izpildiet norādījumus un gaidiet atiestatīšanas procesa pabeigšanu.
Ja BSoD joprojām parādās arī pēc atiestatīšanas, visticamāk, kļūdu izraisa bojāta aparatūra.
8. Pārbaudiet aparatūru
Zilā ekrāna nāves kļūdas bieži izraisa aparatūra, un, ja nesen instalējāt jaunu aparatūru, noteikti noņemiet to, jo tā, iespējams, nav saderīga ar datoru.
Šāda veida kļūdas visbiežāk izraisa jūsu RAM, tāpēc jums jāpārbauda, vai tā darbojas pareizi.
Lietotāji ziņoja, ka šo problēmu var izraisīt jūsu SSD.
Un pēc viņu domām, pēc Windows 10 pārinstalēšanas uz a cietais disks tika novērsta kļūda SESSION4_INITIALIZATION_FAILED.
Ir vērts pieminēt, ka gandrīz jebkurš aparatūras komponents, piemēram, jūsu mātesplatē, grafiskā karte vai tīkla adapteris var izraisīt šo problēmu, tāpēc noteikti veiciet detalizētu aparatūras pārbaudi.
SESSION4_INITIALIZATION_FAILED BSoD kļūdu bieži izraisa aparatūras problēmas, un parasti vienkāršākais veids, kā novērst šo kļūdu, ir pārbaudīt aparatūru.
Tomēr, pirms pārbaudāt un nomaināt aparatūru, mēs iesakām izmēģināt dažus citus šī raksta risinājumus.
- Vai nāves zilo ekrānu var labot?
Jebkuru problēmu var novērst, ieskaitot BSoD kļūdu. Lai sāktu problēmu novēršanu, iegūstiet kļūdas kodu vai ziņojumu, kuru atradāt zilajā ekrānā. Tas varētu būt noderīgi arī zināt kas izraisa BSoD kļūdas.
 Vai jums joprojām ir problēmas?Labojiet tos ar šo rīku:
Vai jums joprojām ir problēmas?Labojiet tos ar šo rīku:
- Lejupielādējiet šo datora labošanas rīku novērtēts kā lielisks vietnē TrustPilot.com (lejupielāde sākas šajā lapā).
- Klikšķis Sāciet skenēšanu lai atrastu Windows problēmas, kas varētu izraisīt problēmas ar datoru.
- Klikšķis Labot visu lai novērstu problēmas ar patentēto tehnoloģiju (Ekskluzīva atlaide mūsu lasītājiem).
Restoro ir lejupielādējis 0 lasītāji šomēnes.
bieži uzdotie jautājumi
SESSION4 INITIALIZATION FAILED kļūda ir BSoD kļūda kas var parādīties daudzu problēmu dēļ, tostarp problēmas ar aparatūru. To var izraisīt arī problemātiski draiveri vai programmatūra.
Vispirms pārliecinieties, ka jūsu Windows 10 un draiveri ir atjaunināti, un pēc tam palaidiet Windows 10 BSoD problēmu novēršanas rīku. Bet, ja problēma joprojām pastāv, izlasiet mūsu pilnais risinājums.
Jebkuru problēmu var novērst, ieskaitot BSoD kļūdu. Lai sāktu problēmu novēršanu, iegūstiet kļūdas kodu vai ziņojumu, kuru atradāt zilajā ekrānā. Tas varētu būt noderīgi arī zināt kas izraisa BSoD kļūdas.
![Kodola režīma izņēmums netiek apstrādāts M operētājsistēmā Windows 10 [Full Fix]](/f/2e876f26407ec1e79006aff559576a36.jpg?width=300&height=460)
