- Skype ir viena no labākajām tūlītējās ziņojumapmaiņas lietotnēm tirgū.
- Daudzi Skype lietotāji ziņoja, ka diemžēl, izmantojot Skype, mēs esam atklājuši kļūdas kļūdu.
- Lai novērstu šo problēmu, atiestatiet Skype iestatījumus vai atkārtoti instalējiet Skype.
- Vai jums ir papildu problēmas ar Skype? Vai tā, noteikti pārbaudiet mūsu Skype centrmezgls padziļinātākus ceļvežus.
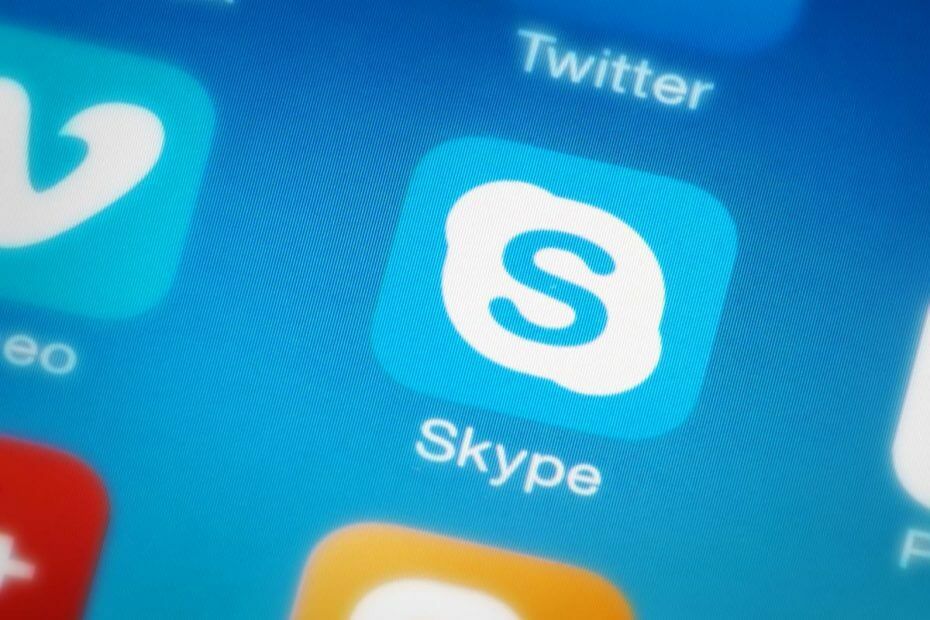
Skype operētājsistēmai Windows 10 ir tālu no labas lietotnes. Daudzi lietotāji bija priecīgi, ka vecā Win32 Skype versija ieguva modernu izskatu. Tomēr šķiet, ka lietotne tirgo mūsdienu tūlītējās ziņojumapmaiņas izskata funkcionalitāti un stabilitāti.
Viena no izplatītākajām kļūdām ir šāda: Hmm, mēs esam atklājuši problēmu. Lūdzu, izejiet un restartējiet Skype. Protams, pēc restartēšanas skartie lietotāji nevarēja atrisināt problēmas.
Cerams, ka viena no šīm darbībām būs. Pārbaudiet mūsu problēmu novēršanas sarakstu, un mēs vienkārši varam tikt skaidrībā ar Skype operētājsistēmai Windows 10.
Kā es varu novērst diemžēl, mēs Skype esam atklājuši kļūdas kļūdu?
- Palaidiet lietotnes problēmu novēršanas rīku
- Atjauniniet displeja un kameras draiverus
- Atiestatiet Skype un Photos iestatījumus
- Pārinstalējiet lietotni
- Piešķirt Skype piekļuvi kamerai un mikrofonam
- Uz laiku atspējojiet antivīrusu
- Izmēģiniet Skype Classic
1. Palaidiet lietotnes problēmu novēršanas rīku
- Ar peles labo pogu noklikšķiniet uz Sākt un atveriet Iestatījumi.
- Izvēlieties Atjaunināšana un drošība.

- Atlasiet Problēmu novēršana no kreisās rūts.
- Izvērst Veikala Apps problēmu novēršanas rīks un palaidiet to.

- LASI ARĪ: Labojums: Nevar atvērt Skype operētājsistēmās Windows 10, Windows 8.1, 8
2. Atjauniniet displeja un kameras draiverus
- Ar peles labo pogu noklikšķiniet uz Sākt un atveriet Ierīču pārvaldnieks.
- Izvērst Displeja adapteri.
- Ar peles labo pogu noklikšķiniet uz grafikas kartes un izvēlieties Atjaunināt no konteksta izvēlnes.
- Dariet to pašu arī Attēlveidošanas ierīces> kamera.

- Restartējiet ierīci un mēģiniet vēlreiz izmantot Skype.
Tagad, kad būsim apstiprinājuši, ka programmatūra ir uzdevuma izpildē, apstiprināsim, ka aparatūra cieši seko līdzi. Daudzi lietotāji ziņoja, ka mirgo melnais ekrāns, kā rezultātā radās pieļautā kļūda.
Šī nevēlamā secība lielākoties parādījās videozvanu laikā, un tas liek mums domāt, ka ar jūsu draiveriem patiešām kaut kas nav kārtībā, tāpēc ļoti ieteicams tos atjaunināt.
Draiveru atjaunināšana var būt garlaicīgs process, ja to darāt manuāli, tāpēc labāk ir izmantot automatizētu risinājumu, kas automātiski atjauninās visus draiverus ar vienu klikšķi.
Tādējādi tas pasargās jūsu sistēmu no neatgriezeniskiem bojājumiem, lejupielādējot nepareizu draivera versiju.
 Lielākoties sistēma datora aparatūras un perifērijas ierīču vispārējos draiverus nepietiekami atjaunina. Pastāv būtiskas atšķirības starp vispārēju draiveri un ražotāja draiveri.Pareizā draivera versijas meklēšana katram aparatūras komponentam var kļūt garlaicīga. Tāpēc automatizētais palīgs katru reizi var palīdzēt atrast un atjaunināt sistēmu ar pareizajiem draiveriem, un mēs ļoti iesakām DriverFix.Lai droši atjauninātu draiverus, veiciet šīs vienkāršās darbības:
Lielākoties sistēma datora aparatūras un perifērijas ierīču vispārējos draiverus nepietiekami atjaunina. Pastāv būtiskas atšķirības starp vispārēju draiveri un ražotāja draiveri.Pareizā draivera versijas meklēšana katram aparatūras komponentam var kļūt garlaicīga. Tāpēc automatizētais palīgs katru reizi var palīdzēt atrast un atjaunināt sistēmu ar pareizajiem draiveriem, un mēs ļoti iesakām DriverFix.Lai droši atjauninātu draiverus, veiciet šīs vienkāršās darbības:
- Lejupielādējiet un instalējiet DriverFix.
- Palaidiet programmatūru.
- Pagaidiet, kamēr tiks atklāti visi jūsu bojāti draiveri.
- Tagad DriverFix parādīs visus draiverus, kuriem ir problēmas, un jums vienkārši jāizvēlas tie, kurus vēlaties labot.
- Pagaidiet, līdz lietotne lejupielādē un instalē jaunākos draiverus.
- Restartēt lai izmaiņas stātos spēkā.

DriverFix
Nodrošiniet datora komponentu draiveru perfektu darbību, neapdraudot datoru.
Apmeklējiet vietni
Atruna: lai veiktu dažas konkrētas darbības, šī programma ir jāatjaunina no bezmaksas versijas.
- LASI ARĪ: Kā atjaunināt novecojušos draiverus sistēmā Windows 10
3. Atiestatiet Skype un Photos iestatījumus
- Atvērt Iestatījumi.
- Izvēlieties Lietotnes.

- Saskaņā Lietotnes un funkcijas, Meklēt Skype un paplašiniet to.
- Klikšķiniet uz Pielāgota opcija.

- Ritiniet uz leju un noklikšķiniet Atiestatīt.

- Atkārtojiet to pašu procedūru Microsoft fotoattēli.
4. Pārinstalējiet lietotni
- Atvērt Iestatījumi.
- Izvēlieties Lietotnes.

- Saskaņā Lietotnes un funkcijas, Meklēt Skype un paplašiniet to.
- Klikšķis Atinstalēt.

- Atveriet Microsoft veikals un meklēt Skype.
- Uzstādīt Skype.

Ja iepriekšējais solis nav izpildīts, ļaujiet atkārtotai instalēšanai. Lai gan tas ir tālu meklēts risinājums (atiestatīšana būtībā ir pārinstalēšana), mums tas ir jāmēģina. Vismaz līdz brīdim, kad mēs izsmelsim savas iespējas.
- LASI ARĪ: Kā pārinstalēt Windows Store lietotnes operētājsistēmā Windows 10
5. Piešķirt Skype piekļuvi kamerai un mikrofonam
- Atvērt Iestatījumi.
- Izvēlieties Lietotnes.

- Saskaņā Lietotnes un funkcijas, Meklēt Skype, paplašiniet to un atveriet Pielāgota opcija.

- Sadaļā Atļaujas ieslēdziet Kamera un mikrofons.

Tā kā mēs minējām iespējamo problēmu ar Microsoft Photo integrācija, tādas pašas problēmas var rasties attiecībā uz aparatūru.
Tāpēc ir svarīgi apstiprināt, ka visas nepieciešamās atļaujas tiek piešķirtas divām saistītajām ierīcēm: kamera un mikrofons.
Pat ja tie pēc noklusējuma būtu jāpiešķir, kāda trešās puses programmatūra (vai Windows Security), iespējams, tos ir atsaukusi.
- LASI ARĪ: Labojums: Kameru izmanto cita lietotne operētājsistēmās Windows 10, 8.1, 7
6. Uz laiku atspējojiet antivīrusu
Nav neviena trešās puses rīka, kam būtu lielāka ietekme uz sistēmu nekā antivīrusam. Daži antivīrusu risinājumi Nāc ar privātuma aizsardzības rīki kas būs pilnīgi bloķēt piekļuvi kamerai.
Mēs apzināmies, ka šo iespēju atspējošana nav vēlama. Tomēr pagaidām mēģiniet uz laiku atspējot antivīrusu un meklējiet izmaiņas.
Atspējojiet arī visas fona lietotnes, kas varētu kontrolēt kameru. Tas var izraisīt arī Skype avārijas.
- LASI ARĪ: Antivīruss bloķē TeamViewer [FIX]
Ja pat tas nepalīdzēs, un jūs joprojām nevarat izmantot Skype bez iejaukšanās “Hmm, mēs esam atklājuši problēmu. Lūdzu, izejiet un restartējiet Skype ”kļūda, pēdējais solis ir vienīgais dzīvotspējīgais risinājums, par kuru zinām.
7. Izmēģiniet Skype Classic
- Izpildiet instrukcijas 3. risinājums lai atinstalētu lietotni.
- Noklikšķiniet uz šī saite lai sāktu lejupielādi Skype no oficiālās vietnes.
- Instalējiet to un pierakstieties, izmantojot savu kontu. Neaizmirstiet, ka arī jūsu konta e-pasta parole ir Skype parole.
- Izpildiet norādījumus, lai konfigurētu Skype. Mēs iesakām atspējot automātiskās palaišanas opciju, jo tas var palēnināt sistēmas darbību.
Visbeidzot, risinājums, kas risina visus jūsu jautājumus. Ja jūs neesat īpaši iecienījis jauno dizainu un meklējat uzticamu iespēju, joprojām ir pieejama klasiskā Skype darbvirsmai versija.
Es personīgi neesmu precīzi saistīts ar piespiedu jaunumiem, kas nedarbojas, un Skype klasika ir piemērota. Skype nekad nav bijis tūlītējais kurjers, bet drīzāk VoIP pakalpojums, un tas lietotājiem ir visvairāk vajadzīgs.
Ar to mēs varam noslēgt šo rakstu. Cerams, ka esat atradis zināmu kļūdas atrisinājumu. Gadījumā, ja jums ir ko pievienot sarakstam vai uzdot jautājumu, dariet to brīvi zemāk esošajā komentāru sadaļā.
bieži uzdotie jautājumi
Lai labotu Skype, mēģiniet atiestatīt tā iestatījumus un atjaunināt draiverus. Ja tas nepalīdz, iespējams, būs jāinstalē Skype.
Ja Skype pārstāj darboties, visticamāk, problēma ir korumpēta Skype instalācija, tāpēc, lai to novērstu, jums būs jāpārinstalē Skype.
Lai novērstu Skype avārijas, pārliecinieties, ka gan Skype, gan visi jūsu draiveri ir atjaunināti. Turklāt pārliecinieties, vai Skype nav bloķējis jūsu pretvīrusu vai ugunsmūris.
Lai pārinstalētu Skype, jums jādodas uz lietotni Iestatījumi> Lietotnes, atlasiet Skype versiju, kuru vēlaties noņemt, un noklikšķiniet uz Atinstalēt. Tagad lejupielādējiet jaunāko Skype versiju un instalējiet to.

