Ja savā Windows 10 ierīcē izmantojat NVIDIA GPU, ir neliela iespēja, ka jūsu ierīcē var būt redzams kļūdas ziņojums ”Pašlaik jūs neizmantojat displeju, kas pievienots NVIDIA GPU‘. Ja jūs saskaras ar šo problēmu, veiciet šos vienkāršos labojumus, lai atrisinātu problēmu.
1. labojums - atinstalējiet displeja adapterus
Dažreiz bojāts draiveris var izmest šo kļūdas ziņojumu jūsu datorā.
1. Nospiediet Windows taustiņš + X no tastatūras.
2. Tad jums jānoklikšķina uz “Ierīču pārvaldnieks“.

3. Pēc tam izvērsiet sadaļu “Displeja adapteri“.
4. Pēc tam, ar peles labo pogu noklikšķiniet NVIDIA grafikas draiverī. Pēc tam noklikšķiniet uzAtinstalējiet ierīci“*.
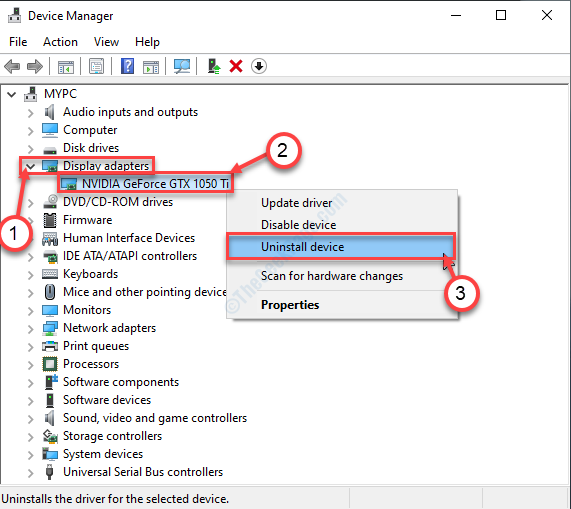
5. Šajā panelī pārbaudīt lodziņu blakus opcijai “Dzēsiet šīs ierīces draivera programmatūru“.
6. Ja rodas papildu apstiprinājuma uzvedne, noklikšķiniet uz “Atinstalēt“.
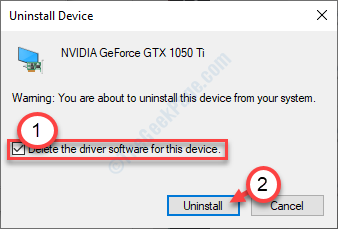
Kad draiveris ir atinstalēts no jūsu sistēmas, aizveriet Ierīču pārvaldnieks.
Tad, restartēt jūsu ierīcē.
*[PIEZĪME- Ja saskaras ar šo problēmu klēpjdatorā, sadaļā “Displeja adapteris” varat redzēt papildu draiveri. Šis ir integrētais grafikas draiveris. Izpildiet iepriekš aprakstītās darbības un atinstalējiet to no sava datora.
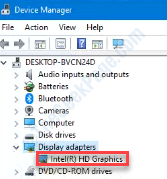
]
Instalējiet NVIDIA draiveri savā datorā
1. Dodieties uz NVIDIA vietni, lai lejupielādētu draiveri.
2. Šeit jums jāizvēlas “Produkta veids“, “Produktu sērija“, “Produkts“, “Operētājsistēma“, “Windows draivera tips“, “Lejupielādes veids”Atbilstoši grafikas kartes specifikācijām.
3. Lai meklētu jaunāko draiveri, noklikšķiniet uz “Meklēt“.

5. Pēc tam noklikšķiniet uz “Lejupielādēt”, Lai lejupielādētu draiveri.
6. Kad draiveris ir lejupielādēts, dodieties uz lejupielādes vietu. Pēc tam ddivtikklikšķis uz tā, lai sāktu draivera instalēšanas procesu.

7. Instalējot draiveri, pārbaudīt“Veiciet tīru uzstādīšanu”Opciju.
8. Tad jums jānoklikšķina uz “Nākamais“.

Pabeidziet instalēšanas procesu un restartēt datorā.
PIEZĪME–
Ja esat atinstalējis Intel HD grafika draiveri no datora, jums jāinstalē jaunākā Intel HD grafika šoferis.
Atveriet Intel draivera lejupielādes iestatījumus vai dodieties uz klēpjdatora ražotāja vietni, lai lejupielādētu jaunāko draiveri.
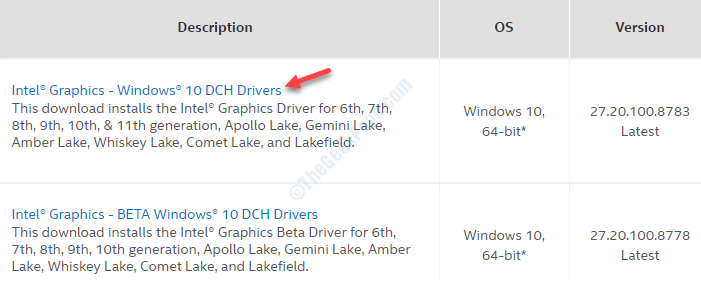
Labot 2 - pievienojiet monitoru NVIDIA GPU portam
Pievienojiet monitoru NVIDIA GPU portam, nevis integrētajam grafikas portam.
1. Izslēdziet datoru.
2. Paskaties skapja aizmugurē. Tagad jums jāpārbauda, vai monitors ir pievienots NVIDIA GPU pieslēgvietai (atrodas skapja apakšējā daļā).
Ja redzat, ka monitora kabelis ir savienots ar integrēto grafisko karti (atrodas skapja vidusdaļā), pievienojiet kabeli NVIDIA GPU portam.
3. Restartēt pārbaudiet, vai tas darbojas.


