
Šī programmatūra saglabās jūsu draiveru darbību un darbību, tādējādi pasargājot jūs no izplatītākajām datoru kļūdām un aparatūras kļūmēm. Pārbaudiet visus draiverus, veicot trīs vienkāršas darbības:
- Lejupielādējiet DriverFix (pārbaudīts lejupielādes fails).
- Klikšķis Sāciet skenēšanu atrast visus problemātiskos draiverus.
- Klikšķis Atjaunināt draiverus lai iegūtu jaunas versijas un izvairītos no sistēmas darbības traucējumiem.
- DriverFix ir lejupielādējis 0 lasītāji šomēnes.
Daudzi Windows 10 lietotāji izmanto 3G vai 4G datu savienojums, lai piekļūtu internetam. Lai gan abi šie savienojumi ir lieliski, tiem parasti ir noteikts datu ierobežojums, un tāpēc ir svarīgi rūpīgi sekot līdzi tam, cik lielu tīkla trafiku jūs izmantojat katru mēnesi. Tā kā tas ir svarīgs aspekts, šodien mēs parādīsim, kā izsekot 3G un 4G datiem operētājsistēmā Windows 10.
Kā sekot 3G un 4G datiem operētājsistēmā Windows 10?
Daudzi Windows 10 klēpjdatori un planšetdatoriem ir SIM kartes slots, kas ļauj piekļūt internetam, izmantojot 3G vai 4G savienojumu. Šī ir ārkārtīgi noderīga funkcija, īpaši, ja tāda nav pieejama
Bezvadu internets apgabalā. Daudzi mobilo sakaru operatori piedāvā pamata līgumus ar datu ierobežojumu, un, ja jūs pārsniedzat iepriekš noteikto limitu, jums parasti jāmaksā dažas papildu maksas. Lai izvairītos no papildu maksām, ir svarīgi sekot līdzi datu patēriņam. Par laimi, to varat izdarīt tieši no Windows 10.Korporācija Microsoft pievienoja iespēju pārbaudīt datu lietojumu sistēmā Windows 8, taču šai funkcijai bija ierobežota funkcionalitāte. Izmantojot šo funkciju, jūs varētu pārbaudīt tikai to, cik daudz datu veic konkrēts Windows veikals lietotne izmanto, un, lai arī šī funkcija bija nedaudz noderīga, daudzi lietotāji bija vīlušies, ka standarta Windows lietojumprogrammas netiek atbalstītas. Microsoft nolēma novērst šo ierobežojumu operētājsistēmā Windows 10, un tas novērsa visus iepriekšējos datu izsekošanas sistēmas trūkumus, tādējādi ļaujot jums sekot līdzi tam, cik daudz datu Universālas lietotnes un standarta lietotnes. Lai izsekotu 3G vai 4G datu lietojumu savā Windows 10 datorā, vispirms ir jāieslēdz Metered savienojums. Lai to izdarītu, rīkojieties šādi:
- Pārliecinieties, vai esat izveidojis savienojumu ar savu 3G vai 4G tīklu.
- Tagad atveriet Iestatījumu lietotne un dodieties uz Tīkls un internets> Wi-Fi.
- Klikšķis Pielāgota opcija un ieslēdziet Iestatīt kā mērītu savienojumu opcija.
- LASI ARĪ: Dripcap padara tīkla trafika analīzi vienkāršu
Šo opciju ieteicams ieslēgt, ja izmantojat savienojumu, kas nodrošina ierobežotu ikmēneša datplūsmu. Turklāt, ieslēdzot opciju Metered connection, tiks atspējota vietnes automātiskā lejupielāde Windows atjauninājumi. Jūs atspējosiet arī lietotņu automātiskos atjauninājumus un vienādranga atjauninājumu augšupielādi. Mums arī jāpiemin, ka jūsu Dzīvās flīzes iespējams, netiks atjaunināta, ja ieslēdzat šo opciju, un dažas no jūsu lietotnēm var darboties nedaudz savādāk, ja ieslēdzat mērīto savienojumu. Tas ir tāpēc, ka šī funkcija mēģina ierobežot tīkla lietojumu, atspējojot noteiktas Windows 10 funkcijas. Pēc mērītā savienojuma ieslēgšanas jums vajadzētu būt iespējai pārbaudīt datu lietojumu, izmantojot kādu no mūsu risinājumiem.
Kā izsekot 3G, 4G datu lietojumu operētājsistēmā Windows 10
1. risinājums - izmantojiet uzdevumu pārvaldnieku
Viens no vienkāršākajiem veidiem, kā pārbaudīt, cik daudz datu izmanto jūsu lietojumprogrammas, ir izmantot Uzdevumu pārvaldnieks. Uzdevumu pārvaldniekam ir noderīga maza funkcija, kas ļauj pārbaudīt, cik daudz datu izmanto katra lietotne, lai jūs varētu viegli sekot līdzi tam, cik daudz datu jūs izmantojat katru mēnesi. Lai pārbaudītu datu lietojumu uzdevumu pārvaldniekā, jums jāveic šādas darbības:
- Atvērt Uzdevumu pārvaldnieks nospiežot Ctrl + Shift + Esc uz tava tastatūra.
- Kad Uzdevumu pārvaldnieks atveras, dodieties uz Lietotņu vēsture cilni. Tur jūs redzēsiet lietojumprogrammu sarakstu, kā arī procesora laiku, tīkla un mērīto tīkla datu lietojumu. Ja izmantojat 3G vai 4G savienojumu, jums tas ir jāuzmanās Mērītais tīkls sadaļā.
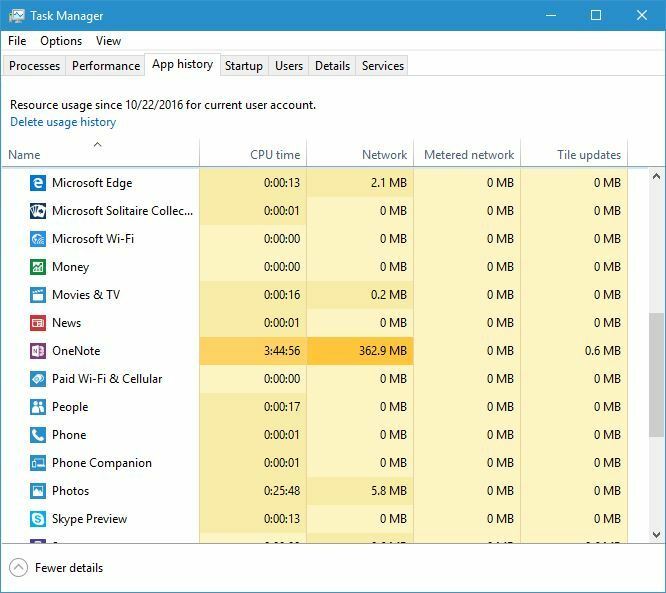
Kā redzat, datu lietojuma pārbaude katrai lietotnei uzdevumu pārvaldniekā ir diezgan vienkārša, taču tai ir viens būtisks ierobežojums - tas parāda tikai universālo lietotņu datu lietojumu. Lai gan visi attiecīgie dati ir uzskaitīti, uzdevumu pārvaldnieku var izmantot tikai, lai skatītu universālo lietotņu datu lietojumu, ko visi lietotāji vēlas.
2. risinājums - izmantojiet lietotni Iestatījumi
Kā mēs jums jau iepriekš parādījām, uzdevumu pārvaldnieks ir vienkāršākais veids, kā pārbaudīt datu lietojumu, taču tas neuzrāda informāciju par visām datorā instalētajām lietojumprogrammām. Ja vēlaties saņemt pilnīgu pārskatu par datu izmantošanu datorā, iesakām izmantot lietotni Iestatījumi. Lai redzētu 3G un 4G datu lietojumu lietotnē Iestatījumi, rīkojieties šādi:
- Atvērt Iestatījumu lietotne nospiežot Windows taustiņš + I uz tastatūras.
- Kad Iestatījumu lietotne atveras, dodieties uz Sadaļa Tīkls un internets> Datu lietojums.
- Tagad jūs redzēsiet nelielu diagrammu par datu izmantošanu pēdējo 30 dienu laikā.
-
Neobligāti: Lai skatītu detalizētu informāciju par datu lietojumu, noklikšķiniet uz Informācija par lietošanu.

Tagad jums vajadzētu redzēt detalizētu informāciju par katru instalēto lietojumprogrammu.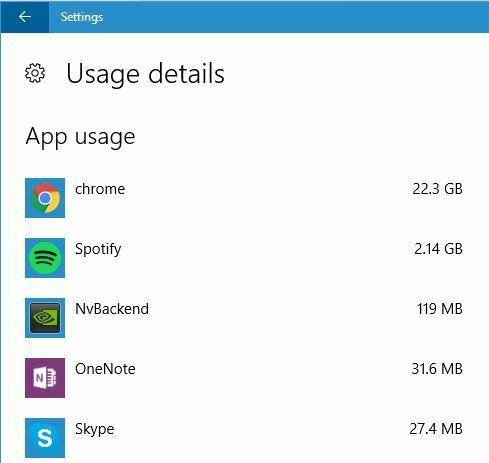
3. risinājums - izmantojiet trešo pušu lietojumprogrammas
Varat arī izsekot 3G un 4G datu lietojumu, vienkārši izmantojot trešo pušu lietojumprogrammas. Ja vēlaties, varat izmantot universālo lietotni ar nosaukumu Tīkla dati. Ja vēlaties klasiskās lietojumprogrammas, mēs apskatījām dažus no šiem labākie joslas platuma monitori operētājsistēmai Windows 10, tāpēc noteikti pārbaudiet tos.
Datu lietojuma izsekošana operētājsistēmā Windows 10 ir ļoti svarīga, ja izmantojat 3G vai 4G tīklu. Kā redzat, jūs to varat viegli izdarīt operētājsistēmā Windows 10 bez trešo pušu lietotnēm, un, ja Windows 10 neizsekojat datu lietojumu, iesakām sākt pēc iespējas ātrāk.
LASI ARĪ:
- LastActivityView tagad parāda pēdējos savienojumus un atvienojumus no WiFi tīkla
- Labojums: Windows 10 nevarēja palaist mitināto tīklu
- Labojums: Kļūda “Tīkla kabelis nav pareizi pievienots vai var būt bojāts”
- Kā izveidot savienojumu ar slēptu Wi-Fi tīklu operētājsistēmā Windows 10
- Labojums: Tīkla problēmas, ko izraisa Windows 10 gadadienas atjaunināšana


