- Jūs nevarat atvērt vietnes nevienā pārlūkprogrammā, kaut arī Wi-Fi savienojums izskatās labi? Kad tas notiks, izlasiet zemāk esošo rakstu, lai iegūtu daudz risinājumu.
- Vai jūs zināt, kā veikt sistēmas atjaunošanu? Izlasiet mūsu ceļvedi, kā to izdarīt Sistēmas atjaunošana kā profesionālis.
- Vai jūs piedzīvojat Wi-Fi problēmas? Mums ir visa kategorija tam un daudz risinājumu jums.
- Pārbaudiet mūsu Windows 10 kļūdas rumbas. Jūs varētu atrast vairāk risinājumu savām problēmām.

Šī programmatūra saglabās jūsu draiveru darbību un darbību, tādējādi pasargājot jūs no izplatītākajām datoru kļūdām un aparatūras kļūmēm. Pārbaudiet visus draiverus, veicot trīs vienkāršas darbības:
- Lejupielādējiet DriverFix (pārbaudīts lejupielādes fails).
- Klikšķis Sāciet skenēšanu atrast visus problemātiskos draiverus.
- Klikšķis Atjaunināt draiverus lai iegūtu jaunas versijas un izvairītos no sistēmas darbības traucējumiem.
- DriverFix ir lejupielādējis 0 lasītāji šomēnes.
Vai esat kādreiz saskāries ar problēmu, ar kuru jūs Nevar atvērt vietnes nevienā no jūsu pārlūkiem pat tad, kad jūsu Bezvadu internets savienojums ir šķietami labs?
Visi maršrutētāja un operētājsistēmas Windows Wi-Fi indikatori var uzsvērt, ka savienojums ir kārtībā, taču vietnes joprojām netiek atvērtas.
Kad tas notiks, tam parasti būs kāds sakars ar klēpjdatora vai darbvirsmas savienojuma iestatījumiem. Šīs ir dažas iespējamās izšķirtspējas, kas problēmu novērsīs.
- Atveriet interneta savienojumu problēmu novēršanas rīku
- Atiestatiet DNS iestatījumus
- Dzēst temperatūras failus
- Pārbaudiet starpniekservera iestatījumus
- Atiestatiet TCP / IP kaudzīti, izmantojot NetShell
- Izmantojiet sistēmas atjaunošanas rīku
Wi-Fi ir savienots, bet joprojām nedarbosies?
1. Atveriet interneta savienojumu problēmu novēršanas rīku
Pirmkārt, pārbaudiet interneta savienojumu problēmu novēršanas rīku Windows 10. Tas var atklāt un, iespējams, novērst daudzas savienojuma kļūdas. Šo problēmu novēršanas rīku varat atvērt šādi.
- Atveriet lietotni Cortana, nospiežot tās uzdevumjoslas pogu.
- Meklēšanas lodziņā ievadiet atslēgvārdu “problēmu novēršana” un atlasiet Traucējummeklēšana, lai atvērtu problēmu novēršanas rīku sarakstu.

- Noklikšķiniet uz Interneta savienojumi un nospiediet Palaidiet problēmu novēršanas rīku pogu, lai atvērtu tieši zemāk redzamo logu.

- Tad jūs varat izvēlēties Problēmu novēršana saistībā ar manu savienojumu ar internetu problēmu novēršanas rīka opcija.
2. Atiestatiet DNS iestatījumus
Šis jautājums bieži var būt saistīts ar DNS servera iestatījumi. Tādējādi DNS iestatījumu atiestatīšana ir viena no labākajām izšķirtspējām. Šādi jūs varat atiestatīt DNS iestatījumus operētājsistēmā Windows 10.
- Ar peles labo pogu noklikšķiniet uz savienojuma ikonas sistēmas teknē un atlasiet Atvērt tīkla internetuiestatījumi lai atvērtu logu šāvienā tieši zemāk.

- Klikšķis Mainiet adaptera opcijas un pēc tam ar peles labo pogu noklikšķiniet uz sava Wi-Fi adaptera tīkla, lai atlasītu Rekvizīti. The Rekvizīti opcija atver zemāk redzamo logu.

- Atlasiet Interneta protokola 4. versiju un nospiediet Rekvizīti poga, lai atvērtu logu zemāk redzamajā ekrānuzņēmumā.

- Tagad atlasiet Automātiski iegūstiet IP adresi opciju un nospiediet labi pogu.
- Ja Wi-Fi joprojām nedarbojas, atlasiet Izmantojiet šādas DNS servera adreses opcija logā Interneta protokola versija 4.
- Lodziņā Preferred DNS server ievadiet 8.8.8.8 un lodziņā Alternative DNS server ierakstiet ‘8.8.4.4’. Nospiediet labi pogu, lai lietotu jaunos iestatījumus.
3. Dzēst temperatūras failus
- Dažas personas ir apstiprinājušas, ka pagaidu failu dzēšana ir vēl viens šī jautājuma risinājums. Lai notīrītu Windows mapi temp, nospiediet File Explorer poga uzdevumjoslā Win 10.
- Pēc tam File Explorer ceļa lodziņā ievadiet “C: \ Windows \ temp” un nospiediet Return taustiņu.
- Var tikt atvērts dialoglodziņa logs, kurā tiek pieprasītas administratora atļaujas. Nospiediet Turpināt šajā dialoglodziņa logā atveriet temp mapi File Explorer, kā parādīts zemāk esošajā attēlā.

- Pēc tam nospiediet Ctrl + A karsto taustiņu, lai atlasītu visus failus šajā mapē.
- Nospiediet Dzēst pogu, lai izdzēstu atlasītos failus.
4. Pārbaudiet starpniekservera iestatījumus
Nesenās izmaiņas starpniekservera iestatījumos var radīt savienojuma problēmas. Tādējādi varētu būt vērts pārbaudīt starpniekservera iestatījumus. Šos iestatījumus varat pārbaudīt šādi.
- Atveriet Run, nospiežot Win taustiņu + R īsinājumtaustiņu.
- Sadaļā Run palaidiet “Control Panel” un nospiediet labi pogu.
- Atlasiet Interneta opcijas lai atvērtu logu tieši zemāk.

- Noklikšķiniet uz cilnes Savienojumi, kurā ir ietverta LAN iestatījumu poga.

- Nospiediet LAN iestatījumi pogu, lai atvērtu starpniekservera iestatījumus, kas parādīti tieši zemāk.

- Noņemiet atzīmi no visām tur atlasītajām izvēles rūtiņu opcijām.
- Pēc tam nospiediet labi pogu, lai aizvērtu logu.
5. Atiestatiet TCP / IP kaudzīti, izmantojot NetShell
Var gadīties, ka TCP / IP kaudze ir bojāta. TCP / IP atiestatīšana labos kaudzīti un savienojumu. Protokola atiestatīšanai varat izmantot NetShell komandrindas rīku.
Izpildiet tālāk sniegtos norādījumus, lai atiestatītu TCP / IP.
- Vispirms atveriet Run, nospiežot Win taustiņu un R.
- Atvērt komandu uzvedni ievadot CMD teksta lodziņā Run un nospiežot labi pogu.
- Uzvednes logā ievadiet netsh int ip reset c: \ resetlog.txt un nospiediet taustiņu Return.

- Alternatīvi, jūs varat ievadīt netsh int ip reset bez direktorijas ceļa.
6. Izmantojiet sistēmas atjaunošanas rīku
Windows sistēmas atjaunošanas utilīta platformu atgriež izvēlētajā atjaunošanas punktā. Tādējādi jūs varat atjaunot Windows uz datumu, kad Wi-Fi darbojās un jūsu pārlūkprogrammās tika atvērtas vietnes.
Sistēmas atjaunošanas utilīta var atjaunot savienojuma iestatījumus uz tiem, kas bija izvēlētajā atjaunošanas punktā, un novērst šo interneta problēmu.
Šādi jūs varat izmantot sistēmas atjaunošanu sistēmā Windows 10.
- Ievadiet rstrui sadaļā Izpildīt un noklikšķiniet labi lai atvērtu sistēmas atjaunošanu.
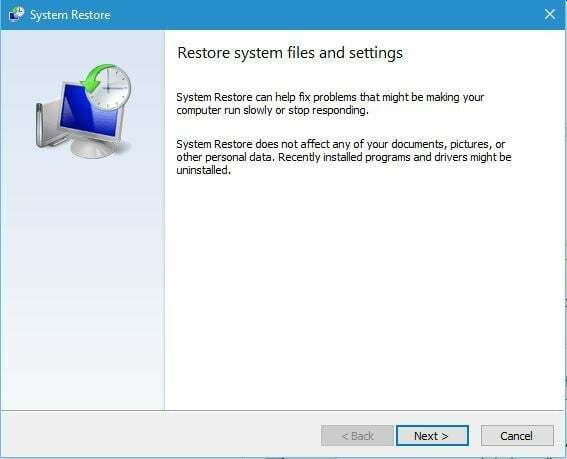
- Noklikšķiniet uz Nākamais un pēc tam atlasiet atjaunošanas punkta datumu.
- Varat arī izvēlēties Meklējiet ietekmētās programmas opciju, lai pārbaudītu, kādu programmatūru jūs zaudēsit pēc atjaunošanas punkta. Jums būs jāpārinstalē programmatūra, kas instalēta pēc atlasītā atjaunošanas punkta.

- Noklikšķiniet uz Nākamais un Pabeigt pogas, lai apstiprinātu izvēlēto atjaunošanas punktu un restartētu Windows.
Tādējādi jūs varat sākt savu Wi-Fi, lai atkal pārlūkotu.
Maršrutētāja vai pat Windows 10 atiestatīšana var arī novērst šo problēmu. Šis neto raksts sniedz arī dažus noderīgus padomus interneta savienojamības novēršanai.
bieži uzdotie jautājumi
Standarta savienojums nozīmē, ka jūsu dators ir savienots ar a maršrutētājs un tas ir savienots ar modemu. Ja tas saka, ka esat izveidojis savienojumu, bet jums nav interneta, tas nozīmē, ka jūsu dators ļoti labi savienojas ar maršrutētāju, bet modems nepieslēdzas internetam. Mēģiniet sazināties ar savu interneta pakalpojumu sniedzēju.
Ir vairākas problēmas, kāpēc jūs to nevarat izdarīt, sākot no vienkāršas problēmas ar maršrutētāju vai nepareizas paroles iegūšanu līdz tiešai ierīces un maršrutētāja nesaderībai. Ja jūs vienkārši neredzat tīklu, kuram vajadzētu izveidot savienojumu, dodieties uz sadaļu Vadības panelis un Tīkla savienojumi. Ar peles labo pogu noklikšķiniet uz tīkla adaptera un atlasiet Rekvizīti. Pēc tam noklikšķiniet uz Bezvadu tīkli un noklikšķiniet uz pogas Pievienot. Ievadiet maršrutētāja SSID (precīzi tīkla nosaukums) un iestatiet tīkla autentifikāciju uz Shared.
Mēģināt aizmirst un izveidojiet savienojumu vēlreiz. Lai to izdarītu, atveriet Iestatījumi> Tīkls un internets un dodieties uz sadaļu Wi-Fi. Noklikšķiniet uz Pārvaldīt Wi-Fi iestatījumus un ritiniet uz leju līdz Pārvaldīt zināmos tīklus. Meklējiet tīklu, atlasiet to un noklikšķiniet uz Aizmirst. Pēc tam mēģiniet vēlreiz izveidot savienojumu ar to.


![[Atrisināts] Windows 10 pēkšņi zaudē WiFi savienojumu](/f/7c015c087397b1c7a4ff28aad094a4bc.jpg?width=300&height=460)