Vienmēr ir jautri skatīties video uz liela ekrāna. Bet vai tad tas nebūtu mazliet kairinošs, ja atklājat, ka videoklips ir pagriezts otrādi vai pagriezts par 90 grādiem? Jūs, iespējams, aiziet aiz trešās puses programmatūras, lai to labotu katru reizi. Pagriešana notiek galvenokārt tad, kad ierakstāt videoklipu viedtālrunī un pievienojat to klēpjdatoram, lai to redzētu. Ja izmantojat tādas Windows programmas kā VLC multivides atskaņotājs vai Windows Movie maker, jums nevajadzēs virpuļot kādas jaunas programmatūras instalēšanas problēmās. Tikai dažas manuālas iestatīšanas un jūsu problēma tiek novērsta. Bet tad abos gadījumos gadījumi ir atšķirīgi. Vietnē ir iespējamas tikai īslaicīgas izmaiņas VLC Multivides atskaņotājs. Tas ir noderīgi, ja reti skatāties videoklipus savā klēpjdatorā. Windows Movie Maker jums palīdzēs, ja jums būs neatgriezeniski jāmaina iestatījumi. Tas jādara, kad gatavojaties augšupielādēt videoklipu un kopīgot to ar draugiem tīmeklī.
Šeit ir daži soļi, kas jāievēro multivides atskaņotājos, lai atrisinātu apgriezto videoklipu jautājumus. Es apspriedīšu gadījumus ar VLC multivides atskaņotāju un Windows Movie Maker.
Atrisiniet apgriezto video problēmas VLC Media Player
1. SOLIS
Atveriet video failu, izmantojot VLC Media Player.
2. SOLIS
Augšdaļā redzamajā izvēlnē noklikšķiniet uz Rīki opcija. Tagad izvēlieties opciju Efekti un filtri kas parādās nolaižamajā izvēlnē.

3. SOLIS
Jauns dialoglodziņš ar nosaukumu Pielāgošana un efekti uznirst. Zem tā atradīsit trīs cilnes. Izvēlieties otro cilni ar nosaukumu Video efekti. Zem tā atradīsit iespēju Ģeometrija.Noklikšķiniet uz tā.

4. SOLIS
Viens bija mainīt orientāciju ir izvēlēties Pārveidot opciju un zem tās esošajā nolaižamajā izvēlnē izvēlieties opciju Pagrieziet par 180 grādiem. Tas labo videoklipu jebkurā laikā, kad to atskaņojat VLC atskaņotājā. Bet tas nemainīs rotāciju, ja izmantojat jebkuru citu multivides atskaņotāju, lai to atskaņotu.
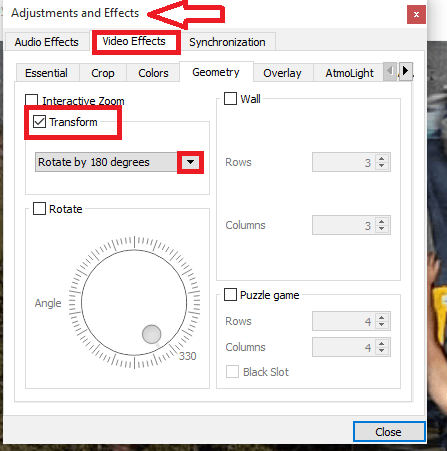
5. SOLIS
Šī ir alternatīva opcija. Izvēlies Pagriezt opcija tieši zem Transform, un sašķiebiet to jebkurā vēlamajā leņķī. Tagad videoklips tiek atskaņots vertikāli, kā paredzēts.
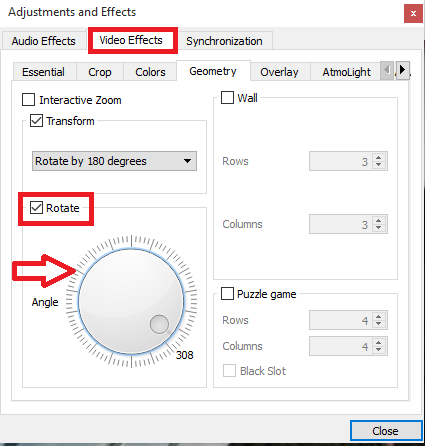
Atrisiniet apgriezto video problēmas programmā Windows Movie Maker
1. SOLIS
Atveriet videoklipu, izmantojot Windows Movie Maker. Videoklipa priekšskatījums tiek parādīts pa kreisi, un ainas - pa labi. Noklikšķiniet uz Mājas cilne, kas parādās augšējā kreisajā stūrī.
2. SOLIS
Noklikšķiniet uz Pagrieziet pa kreisi vai Pagrieziet pa labi opcija, kas palīdz iegūt perfektu video orientāciju.
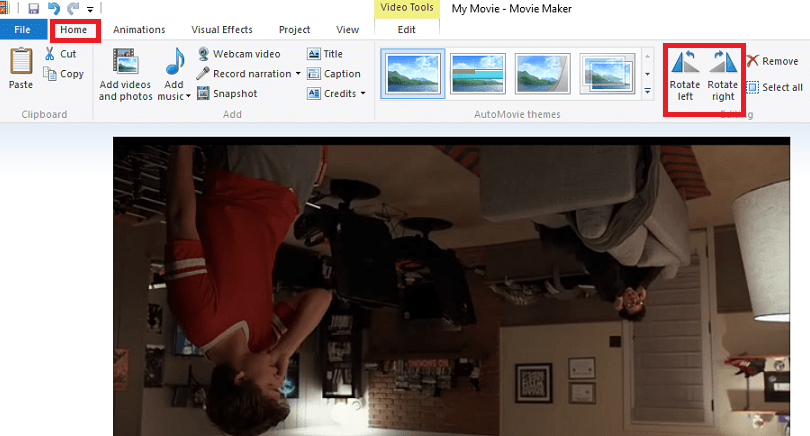
3. SOLIS
Lai izmaiņas saglabātu neatgriezeniski, pārejiet uz Fails opcija augšējā kreisajā stūrī. Tagad izvēlieties opciju Saglabāt filmu.

Lūk kur tu esi. Turpmāk videoklipu var lieliski noskatīties bez jebkādām rotācijas problēmām. Ceru, ka jums tas šķita noderīgi!


