VLC Media Player neapšaubāmi ir viens no iecienītākajiem tiem, kam patīk ļoti bieži atskaņot audio un video failus. Tomēr spēlētājs ir pakļauts arī dažām avārijām un kļūdām, un viena no tām ir “Hmm: VLC multivides atskaņotājs tikko avarēja“. Tā ir izplatīta kļūda, un tā var rasties jebkurā nejauši izvēlētā failā (audio / video).
Avārijas var būt satraucošas, taču par to nav daudz jāuztraucas, jo lielāko daļu no tām var viegli novērst, līdz ar to arī šo kļūdu. Apskatīsim, kā.
1. risinājums: rīku un preferenču izmantošana
1. darbība: Atver savu VLC multivides atskaņotājs un loga augšdaļā noklikšķiniet uz Rīki. Pēc tam noklikšķiniet uz atvērt Preferences konteksta izvēlnes opcija.

2. darbība: Iekš Vienkāršās preferences noklikšķiniet uz Ievade / kodeki augšpusē un pēc tam dodieties uz Aparatūras paātrināta dekodēšana opcija. Šeit noklikšķiniet uz nolaižamās izvēlnes un iestatiet to uz Automātiski. Noklikšķiniet uz Saglabāt poga apakšā.

3. solis: Tagad atkal dodieties uz Rīki un noklikšķiniet uz
Preferences kā parādīts 1. solis. Iekš Vienkāršās preferences logā noklikšķiniet uz Video opcija augšpusē. Tagad dodieties uz Rezultāts opciju un iestatiet lauku uz OpenGL video izeja. Noklikšķiniet uz Saglabāt pogu, lai saglabātu izmaiņas un izietu.
Tas ir viss. Ar iestatījumu izmaiņām esat pabeidzis, un tagad jums vajadzētu būt iespējai atskaņot iecienītākās audio un video, neparādoties kļūdai.
2. risinājums - atspējojiet aparatūras paātrinājumu
1. Atveriet VLC multivides atskaņotāju.
2. Klikšķiniet uz Rīki.
3. Klikšķiniet uz vēlmēm.
4. Tagad noklikšķiniet uz Ievade / kodeki.
5. Tagad izvēlieties atspējot no nolaižamās izvēlnes aparatūras paātrināta dekodēšana.

3. risinājums - atjauniniet VLC atskaņotāju uz jaunāko versiju
Atjauniniet VLC atskaņotāju uz jaunāko versiju.
1. Datorā atveriet VLC atskaņotāju.
2. Pēc tam noklikšķiniet uz “Palīdzība“.
3. Pēc tam noklikšķiniet uz “Meklēt atjauninājumus“.
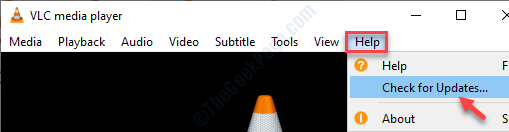
Atkārtoti palaidiet VLC un pārbaudiet, vai tas darbojas.
4. risinājums - atinstalējiet un atkārtoti instalējiet VLC
Vienkāršākais veids, kā novērst jebkuru VLC problēmu, ir to atinstalēt un instalēt jaunāko VLC multivides atskaņotāja versiju.
1. Nospiediet Windows taustiņš + R.
2. Pēc tam ierakstiet “appwiz.cpl“. Klikšķiniet uz "labi“.
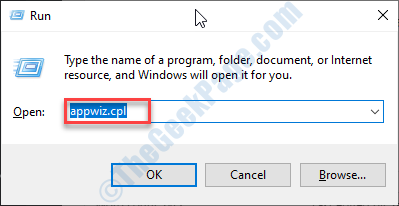
3. Pēc tam ar peles labo pogu noklikšķiniet uzVLC multivides atskaņotājsUn pēc tam noklikšķiniet uz “Atinstalēt“.
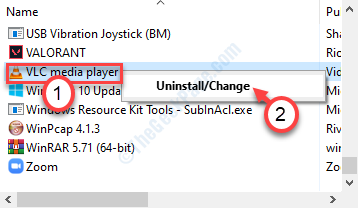
Pēc VLC Media atskaņotāja atinstalēšanas jums jāinstalē tā jaunākā versija.
4. Dodieties uz oficiālo VideoLan lejupielādes sadaļu.
5. Klikšķiniet uz "Lejupielādējiet VLC“.

Jūsu datorā tiks lejupielādēts iestatīšanas fails.
6. Pēc VLC atskaņotāja iestatīšanas lejupielādes palaist iestatīšana datorā.

7. Izpildiet ekrānā redzamos norādījumus, lai ierīcē instalētu VLC.
Pēc VLC atskaņotāja instalēšanas atveriet VLC atskaņotāju.
Pārbaudiet, vai tas atrisina problēmu.
5. risinājums - iespējojiet DirectX Video Accleration (DVXA) 2.0
Izmantojiet jaunāko DVXA 2.0, lai problēmu novērstu datorā.
1. Meklēt "VLC“.
2. Pēc tam ar peles labo pogu noklikšķiniet uzVLC multivides atskaņotājsUn pēc tam noklikšķiniet uz “Izpildīt kā administratoram“.

3. Pēc tam noklikšķiniet uz “Rīki”Un pēc tam noklikšķiniet uz“Preferences“.

4. Pēc tam noklikšķiniet uz “Ievade / kodeki“.
5. Sadaļā Kodeki noklikšķiniet uz “Aparatūras paātrināta dekodēšana”Uz“Aparatūras paātrināta dekodēšana uz DirectX Video Acceleration (DvXA) 2.0“.
6. Klikšķiniet uz "Saglabāt”, Lai saglabātu iestatījumus datorā.

Aizveriet VLC atskaņotāju un restartējiet to vēlreiz. Mēģiniet vēlreiz atskaņot videoklipu. Ja problēma joprojām pastāv, meklējiet citu labojumu.
6. risinājums - palieliniet failu kešatmiņu
Lai novērstu problēmu, mēģiniet palielināt failu kešatmiņu līdz 1000 ms.
1. Nospiediet Windows taustiņu un ierakstiet “VLC“.
2. Ar peles labo pogu noklikšķiniet uzVLC multivides atskaņotājs”Un noklikšķiniet uz“Izpildīt kā administratoram“.

3. Kad tiek atvērts VLC, noklikšķiniet uz “Rīki“.
4. Pēc tam noklikšķiniet uz “Preferences”, Lai piekļūtu iestatījumiem.

5. Apakšējā kreisajā stūrī pārslēdziet iestatījumu “Rādīt iestatījumus” uz “Viss“.
6. Pēc tam kreisajā rūtī noklikšķiniet uz “Ievade / kodeki“.

7. Iekš "PapilduIestatījumus, iestatietFailu kešatmiņa (ms)”Uz“1000“.
8. Pēc tam noklikšķiniet uz “Saglabāt“.

Tādējādi failu kešatmiņas intervāls tiks iestatīts uz 1000 ms. Vēlreiz restartējiet VLC Media Player.
Vēlreiz pārbaudiet VLC atskaņotāju.
7. risinājums - modificējiet cilpas filtra iestatījumus
1. Nospiediet Windows taustiņu + S un ierakstiet “VLC“.
2. Pēc tam ar peles labo pogu noklikšķiniet uzVLC multivides atskaņotājs”Un noklikšķiniet uz“Izpildīt kā administratoram“.

3. Klikšķiniet uz "Rīki” > “Preferences“, Tāpat kā iepriekš.

4. Tāpat kā iepriekš, pārslēdzietRādīt iestatījumus”Uz“Viss“.
5. Šoreiz noklikšķiniet uz “Ievade / kodeki“.
6. Pēc tam noklikšķiniet uzVideo kodekiUn izvēlieties “FFmpeg”No nolaižamās izvēlnes.

7. Pēc tam dodieties uzAtkodēšana“Apakšvirsraksts, apgalvojiet“Izlaidiet cilpas filtru H.264 dekodēšanai”Uz“Viss“.
8. Pēc tam noklikšķiniet uz “Saglabāt“.

Pēc tam aizveriet VLC Media Player un pārbaudiet, vai tas jums ir izdevies.
8. risinājums - iestatiet dubulto pavedienu dekodēšanu FFmpeg atskaņošanai
Jūs varat atrisināt problēmu, vienkārši iestatot atskaņošanu, lai izmantotu divus pavedienus.
1. Atkal ierakstiet “VLC”Meklēšanas lodziņā.
2. Ar peles labo pogu noklikšķiniet uzVLC multivides atskaņotājsUn pēc tam noklikšķiniet uz “Palaist kā administratori“.

3. Atkal noklikšķiniet uz “Rīki”No izvēlnes joslas.
4. Blakus tam noklikšķiniet uz “Preferences“.

5. Tāpat kā iepriekš, pārvietojiet “Rādīt iestatījumus”Uz“Viss“.
6. Pēc tam noklikšķiniet uzIevade / kodeki“.
7. Pēc tam noklikšķiniet uz “Video kodekiUn izvēlieties “FFmpeg”No nolaižamās izvēlnes.

8. Pārbaudiet labajā pusē, lai noteiktu “Vītnes" iestatījumi.
9. Kad esat uzzinājis iestatījumus, iestatiet tos uz “2“.
10. Lai saglabātu iestatījumus, noklikšķiniet uz “Saglabāt“.
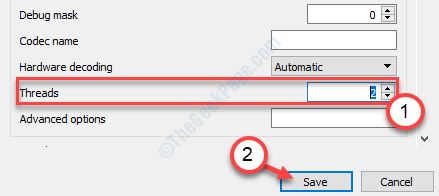
Restartēt jūsu sistēmas VLC multivides atskaņotāju. Ja problēma joprojām pastāv, izmēģiniet nākamo risinājumu.
Jūsu problēma būtu jāatrisina.
