Dinamiskā atsvaidzes intensitāte viedtālruņu nozarē ir kļuvusi par izplatītu terminu. Bet tas ir diezgan jauns personālo datoru pasaulē. Ieviešot Windows 11, Microsoft ir oficiāli paziņojusi par atbalstu dinamiskās atsvaidzināšanas ātrumam. Šajā rakstā mēs apspriedīsim, kas ir dinamiskā atsvaidzes intensitāte (DRR) un kā to iespējot jaunajā Windows 11 datorā.
Kas ir dinamiskā atsvaidzes intensitāte?
Atsvaidzināšanas ātrums vienkārši nozīmē, cik reižu sekundē ekrāns var atjaunināt ekrānā redzamo attēlu. Lielāks atsvaidzināšanas ātrums nozīmē lielāku spēļu veiktspējas mainīgumu un ātrāku, vienmērīgāku ritināšanu pa lietotnēm. Bet lielāks atsvaidzināšanas ātrums patērē lielu enerģijas daudzumu.
Dinamiskā atsvaidzes intensitāte ļauj Windows samazināt vai palielināt ekrāna atsvaidzināšanas ātrumu atbilstoši veicamajam uzdevumam. Pieņemsim, ka jums ir 144 Hz displejs.
Kamēr ir iespējots Dynamic Refresh Rate (DRR) iestatījums, Windows lasīs atsvaidzināšanas ātrumu līdz 60 Hz, kamēr jūs lasāt dokumentus (kur kadru skaita izmaiņas ir ļoti zemas).
Bet tas palielinās atsvaidzes intensitātes iestatījumus līdz visaugstākajam (šajā gadījumā 144 Hz), palielinot ātrumu sekundēs jūsu spēlēs, pārlūkprogrammā. Kad DRR iestatījumi ir atspējoti, Windows neierobežos atsvaidzināšanas ātrumu atbilstoši uzdevumam.
DRR var ietaupīt ievērojamu enerģijas daudzumu jūsu klēpjdatorā.
Minimālā prasība, kas nepieciešama DRR funkcijai
Pirms mēģināt iespējot dinamisko atsvaidzes intensitāti sistēmā Windows 11, jums tie būs nepieciešami -
a. Displejs, kas atbalsta mainīgā atsvaidzināšanas ātruma (VRR) funkciju.
b. Displeja atsvaidzināšanas frekvencei jābūt vismaz 120 Hz.
c. Saderīgs grafikas draivera modelis (WDDM 3.0)*.
Iepriekš minētās minimālās prasības attiecas uz datoru lietotājiem. Kā uzzināt, vai jūsu klēpjdators atbalsta VRR?
Iet šeit -
Sistēma -> Displejs -> Grafika -> noklusējuma grafikas iestatījumi
Kā iespējot dinamisko atsvaidzes intensitāti
Dodieties šādā veidā, lai iespējotu dinamisko atsvaidzes intensitāti.
1. Atveriet lietotni Iestatījumi savā datorā.
2. Pēc tam dodieties uzSistēma" iestatījumi.
3. Pēc tam kreisajā rūtī pieskarieties “Displejs" iestatījumi.
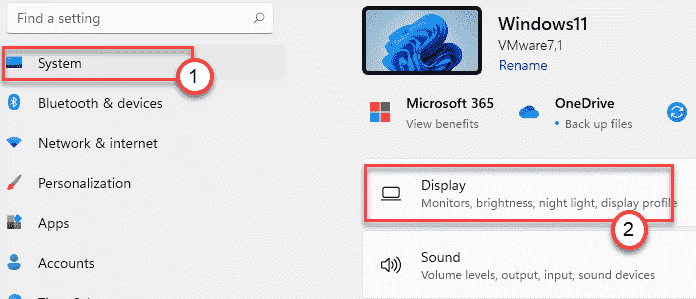
4. Pēc tam labajā pusē noklikšķiniet uz “Papildu displejs”, Lai atvērtu displeju Papildu.

5. Tagad ritiniet lejup pa izvēlni Atsvaidzināšanas ātrums. Labajā pusē redzēsiet displeja izmantoto atsvaidzes intensitāti.
6. Noklikšķiniet uz nolaižamās izvēlnes un izvēlieties “Dinamiski“.

Visbeidzot, aizveriet lapu Iestatījumi.
Tādējādi ekrāns tiks iestatīts uz dinamiskās atsvaidzes intensitātes (60 Hz vai 120 Hz) iestatījumiem.
PIEZĪME –
Šī funkcija pagaidām ir saderīga ar dažām Microsoft un Adobe lietotnēm. Mēs esam izveidojuši vietējo Microsoft un Adobe lietotņu sarakstu, kas pagaidām atbalsta DRR funkciju.
Microsoft Office, Microsoft Edge, Microsoft Photos, Microsoft Whiteboard, Drawboard PDF, Snip & Sketch Microsoft Sticky Notes, Adobe Acrobat, Adobe Illustrator, Microsoft To-Do, Ink utt.
Kā atspējot dinamisko atsvaidzes intensitāti sistēmā Windows 11
Tā kā šī funkcija ir jauna Windows operētājsistēmā, varat paklupt uz dažām kļūdām, kļūmēm ar neatbalstītām lietotnēm. Tādā gadījumā jums vajadzētu atspējot šo funkciju savā datorā. Veiciet šīs darbības -
1. Sākumā nospiediet Windows taustiņš + I taustiņi kopā.
2. Pēc tam noklikšķiniet uzSistēma" iestatījumi.
3. Pēc tam noklikšķiniet uzDisplejsLabajā pusē.
4. Tad tajā pašā pusē ritiniet uz leju un noklikšķiniet uz “Papildu displejs“.
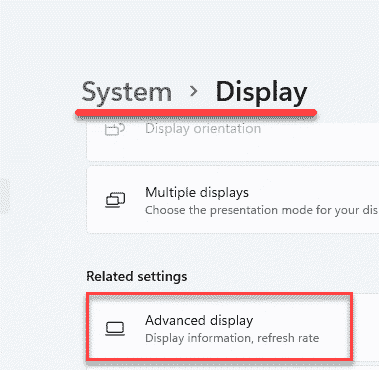
5. Tagad ritiniet lejup pa izvēlni Atsvaidzināšanas ātrums. Jūs redzēsiet, ka iestatījumi ir iestatīti ‘Dinamiskie’.
6. Vienkārši noklikšķiniet uz nolaižamās izvēlnes un izvēlieties “60 Hz”Vai“120 Hz”Kā jums patīk.
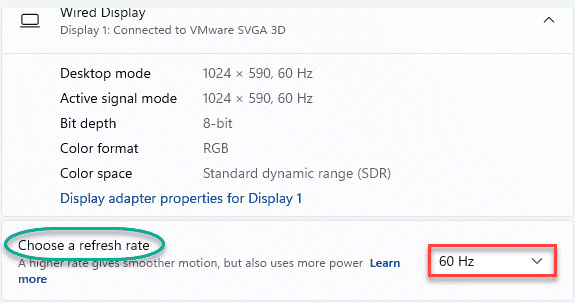
Aizveriet lapu Iestatījumi, un tas ir paveikts.
*PIEZĪME – Kā uzzināt grafiskā draivera modeli
Ja nezināt grafikas draivera modeli, jums par to ir jāizmanto DirectX diagnostikas rīks.
1. Nospiediet Windows taustiņš + R taustiņus kopā, lai atvērtu logu Palaist.
2. Pēc tam ierakstiet “dxdiag”Run logā un nospiediet Enter.

3. Kad tiek atvērts Directx diagnostikas rīks, dodieties uzDisplejs”Sadaļā.
4. Kreisajā pusē pārbaudiet “Vadītāja modelis“.
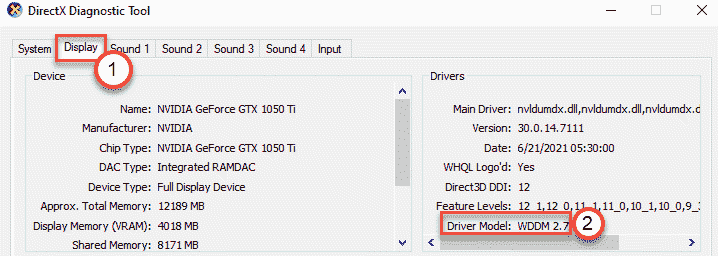
Kā mēs jau minējām iepriekš, jums ir nepieciešams vismaz WDDM 3.0 draivera modelis, lai iespējotu dinamiskās atsvaidzes intensitātes funkciju.
PIEZĪME –
Šī funkcija nav pieejama ārējiem displejiem, t.i., Microsoft ir ierobežojusi šo funkciju augstākās klases klēpjdatoriem. Tomēr mēs sagaidām, ka turpmākajās dienās šī funkcija būs pieejama visām atbalstītajām ierīcēm.


