Windows 11 ir jauna veida motīvs, kas īpaši izstrādāts lietotājiem, kuri ir jutīgi pret krāsām. Šī ir jaunā ‘Contrast Theme’ (operētājsistēmā Windows 10 tā tika nosaukta kā ‘High Contrast’), kas jūsu mašīnai var piešķirt jaunu izskatu. Operētājsistēmā Windows 11 ir četras atšķirīgas iepriekš definētas kontrasta tēmas, taču jūs varat rediģēt un izveidot savu kontrasta motīvu.
Kas ir kontrasta tēma?
Kontrasta tēmas, kā norāda nosaukums, parāda ļoti kontrastējošas krāsas, kas padara gaišāku visu līniju, tekstu, attēlu redzamību. Kontrasta motīvos faktiski tiek izmantotas izteiktākas, asākas krāsas uz tumša, piķa melna fona, lai vairāk parādītu lietas.
Kopumā ir četras atšķirīgas tēmas -
Ūdens
Tuksnesis
Krēsla
Nakts debesis
Kā ieslēgt kontrasta tēmu
Kontrasta tēmu var iespējot ļoti viegli.
1. Atveriet logu Iestatījumi.
2. Pēc tam noklikšķiniet uzPieejamība”Iestatījumi kreisajā rūtī.
2. Iestatījumos “Pieejamība” noklikšķiniet uzKontrasta tēmasLabajā rūtī.

2. Šeit jūs redzēsiet visu četru kontrasta tēmu priekšskatījumus.
3. Vienkārši noklikšķiniet uz nolaižamās izvēlnes ikonas un atlasiet kontrasta tēmas.
4. Pēc tam noklikšķiniet uz “Piesakies“.

Jūs redzēsiet kontrasta tēmu savā datorā. Turklāt, ja nospiežat taustiņu Alt + kreisā maiņa + Drukas ekrāns taustiņus kopā, lai ieslēgtu vai izslēgtu kontrasta tēmas.
Rediģējiet un izveidojiet pats savu Kontrasta motīvu
Jūs varat rediģēt un izveidot savu Kontrasta motīvu, kā vēlaties.
1. Ejiet šo ceļu -
Iestatījumi> Pieejamība> Kontrasta motīvi
2. Kreisajā pusē noklikšķiniet uz nolaižamās izvēlnes ikonas un sarakstā izvēlieties jebkuru motīvu.
3. Pēc tam noklikšķiniet uz “Rediģēt”, Lai izveidotu savu pielāgoto kontrasta tēmu.

4. Tagad jums būs seši atšķirīgi parametri (kopā ar to krāsām), kurus varat pielāgot. Šie ir - "Priekšvēsture“, “Teksts“, “Hipersaite“, “Neaktīvs teksts“, “Atlasītais tekstsUn visbeidzotPogas teksts“.
5. Vienkārši noklikšķiniet uz tā parametra krāsas, kuru vēlaties mainīt.
6. Pēc tam uzmanīgi atlasiet izvēlēto krāsu un noklikšķiniet uz “Gatavs“.*

7. Tādā veidā mainiet konkrētā parametra krāsu, kā vēlaties.
8. Kad esat apmierināts ar krāsām, noklikšķiniet uz “Saglabāt kā”Apakšā.
9. Vienkārši iestatiet jebkuru nosaukumu savai jaunajai pielāgotā kontrasta tēmai un noklikšķiniet uz “Saglabājiet un piesakieties“.
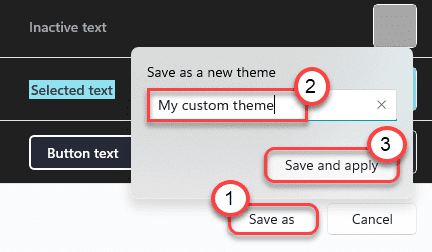
Pagaidiet dažas sekundes, Windows lietos jūsu pielāgoto motīvu.
Tieši tā! Tādā veidā jūs varat izveidot savas personalizētās kontrasta tēmas operētājsistēmā Windows 11.
[
*PIEZĪME –
Rūpīgi izvēlieties fonu un teksta krāsu. Ja izvēlaties nejaušas krāsas, fonti un teksti nebūs redzamāki. Mēs iesakām izvēlēties spilgtas, kontrastējošas krāsas, lai izveidotu savu unikālo kontrasta tēmu.
]


