Daudzi lietotāji ir ziņojuši, ka, redzot tālāk redzamo kļūdu, darblapās izmanto sarežģītas formulas.
Programmai Excel pietrūka resursu, mēģinot aprēķināt vienu vai vairākas formulas. Tā rezultātā šīs formulas nevar aprēķināt
Iespējamie šīs kļūdas cēloņi ir:
- Hyperthreading
- Formulas, kurām ir apļveida atsauces
Ja redzat šo kļūdu, neuztraucieties, mēs esam apkopojuši labojumu sarakstu, kas palīdzēs atrisināt problēmu, kad programmai Excel beidzās resursi.
Satura rādītājs
Labojums 1: ierobežojiet izmantoto procesoru skaitu
1. metode: Excel izmantošana
1. darbība: atveriet Excel failu, kas rada kļūdu.
2. solis: noklikšķiniet uz Fails no augšējās izvēlnes
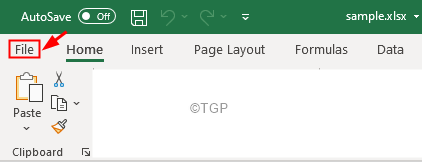
3. solis: Kreisajā pusē noklikšķiniet uz Vairāk
4. solis: Pēc tam izvēlieties Iespējas
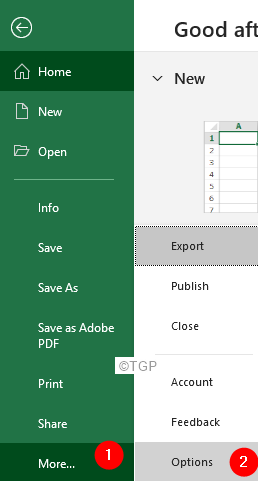
5. solis: Excel opciju logā noklikšķiniet uz Papildu cilni no kreisās puses.
6. solis: labajā pusē ritiniet uz leju, lai atrastu Formulas sadaļu.
7. darbība: Atzīmējiet uz Rokasgrāmata iespēja
8. darbība. Ievadiet skaitli, kas ir mazāks par sistēmas procesoru skaitu. Piemēram, kā redzam no attēla, sistēmā ir 4 procesori. Tātad, mēs varam mēģināt ievadīt vērtības 1 un pārbaudīt, vai problēma tiek novērsta. Ja nav iestatīts 2 un pārbaudiet, vai kļūda tiek novērsta, un visbeidzot ievadiet 3 un mēģiniet, vai kļūda tiek novērsta.
9. solis: Visbeidzot, noklikšķiniet uz Labi pogu.
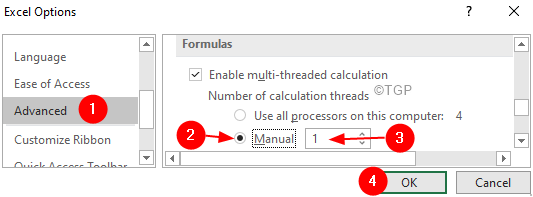
Ja tas nepalīdz, izmēģiniet nākamo labojumu, kas norādīts zemāk.
2. metode: no uzdevumu pārvaldnieka
1. darbība: Noklikšķiniet ar peles labo pogu uzdevumjoslā
2. darbība: konteksta izvēlnē izvēlieties Uzdevumu pārvaldnieks

3. solis: dodieties uz Sīkāka informācija cilni
4. solis: ritiniet uz leju un atrodiet EXCEL.EXE
5. solis: ar peles labo pogu noklikšķiniet uz EXCEL.EXE
6. solis: izvēlieties Iestatiet interesi
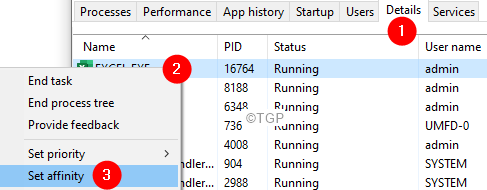
7. solis: Tagad atzīmējiet vajadzīgos procesorus

8. solis: noklikšķiniet uz labi
Labojums 2: izlabojiet nepareizās formulas
Nepareizas formulas labošanai nepieciešamas padziļinātas zināšanas. Un acīmredzot viens risinājums nevar atbilst visiem gadījumiem.
Izsekojiet kļūdu un pārbaudiet, vai tā beidzas bezgalīgā cilpā
1. solis: ja neesat pārliecināts, kur tieši kļūda ir redzama, noklikšķiniet uz Formulas no augšējās izvēlnes
2. darbība. Noklikšķiniet uz bultiņas atzīmes blakus Kļūda pārbaudot
3. darbība: atlasiet Izsekošanas kļūda
4. darbība. Jūs redzēsit iezīmētu problemātisko šūnu

5. solis: Tagad pārbaudiet formulas loģiku un pārbaudiet, vai tā aktivizē bezgalīgu cilpu.
Uzrakstiet efektīvas formulas
Daudzi lietotāji sūdzas, ka redz kļūdas pat tad, ja failā nav daudz datu. Ņemiet vērā, ka APRĒĶINĀŠANA (A1: A100000) aizņems ievērojamu atmiņas apjomu, pat ja tikai A1: A10 ir vērtības. Tāpēc atstājiet diapazonu nelielu.
Labojums 3: Atbrīvojiet atmiņu programmā Excel
Divi padomi ir palīdzējuši daudziem lietotājiem:
- Izdzēsiet nepieciešamos datus vai lapas no Excel darblapas
- Mainiet visas formulas par vērtībām. Atsaukties uz Formulu maiņa uz vērtībām
4. labojums: palaidiet Excel saderības režīmu
Solis: atveriet programmu Excel un noklikšķiniet uz Fails no augšējās izvēlnes
2. solis: izvēlieties Informācija
3. darbība. Noklikšķiniet uz lejupvērstās bultiņas Pārbaudiet, vai nav problēmu flīze
4. solis: noklikšķiniet uz Pārbaudiet pieejamību

5. darbība. Izvēlieties vajadzīgo versiju
6. solis: Visbeidzot, noklikšķiniet uz pogas Labi.

Tas ir viss


![Kā atiestatīt Excel noklusējuma iestatījumus [ātrākie veidi]](/f/1610ba2410ab641c1ca270238e4cd773.png?width=300&height=460)