Balss rakstīšanas funkcija jau ir pieejama operētājsistēmā Windows 10. bet, ieviešot operētājsistēmu Windows 11, Microsoft ir atjauninājis šo funkciju, kas nāk ar jaunu pulētu lietotāja saskarnes dizainu, minimālisma izskatu, iestatījumiem un daudzām citām ērtām lietošanas iespējām. šajā rakstā mēs padziļināti apskatīsim jauno balss ierakstīšanas funkciju operētājsistēmā Windows 11.
Jaunākās balss rakstīšanas rīka funkcijas operētājsistēmā Windows 11
Balss rakstīšanas rīks ne tikai ieguva vienkāršu sejas korekciju, bet ir arī daudzas izmaiņas zem pārsega. Šeit ir dažas jaunas rakstīšanas ar balsi iezīmes
1. Balss rakstīšanas funkcija, pateicoties uzlabotajai mašīnmācībai, var noteikt pieturzīmes jūsu tonī un automātiski punktot jūsu vārdus, atrodoties ceļā.
2. Rediģēšana ir daudz vienmērīgāka un automatizēta.
Šai Vocie Typing funkcijai ir nepieciešams nepārtraukts interneta savienojums, un tā ir ierobežota arī noteiktās valodās (ieskaitot dažādus akcentus).
Kā izmantot jauno balss rakstīšanas funkciju sistēmā Windows 11
Lai to izmantotu datorā, iestatījumos ir jāiespējo automātiskās pieturzīmes.
Kā piekļūt balss rakstīšanas rīkam
1. Atveriet piezīmju grāmatiņa datorā.
2. Kad piezīmju grāmatiņa tiek atvērta, nospiediet Windows taustiņš +H. kopā, lai atvērtu logu Balss ierakstīšana.
3. Tagad vienkārši pieskarieties mikrofons pogu balss rakstīšanas rīka vidū.
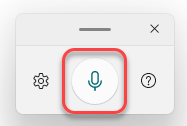
Tagad sāciet runāt, un tas automātiski pierakstīs jūsu vārdus piezīmjdatorā.
Jūs pat varat vilkt balss ierakstīšanas rīka logu no vienas vietas uz otru, kā vēlaties.
Vienkārši noklikšķiniet un turiet balss rakstīšanas rīka augšpusē esošo joslu un velciet peli, lai novietotu rīku jebkurā vēlamajā vietā.
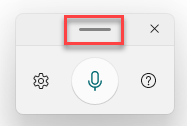
Kā iespējot automātisko pieturzīmju iestatījumus
Ja vēlaties izmantot jaunos automātiskās punkcijas iestatījumus, rīkojieties šādi.
1. Atveriet piezīmju grāmatiņu un piekļūstiet balss rakstīšanas rīkam.
2. Balss rakstīšanas rīkā noklikšķiniet uz zobrata formas ikonu, lai piekļūtu iestatījumu panelim.
3. Pēc tam vienkārši pārslēdziet “Automātiskas pieturzīmes"Iestatījums uz"Ieslēgts“.
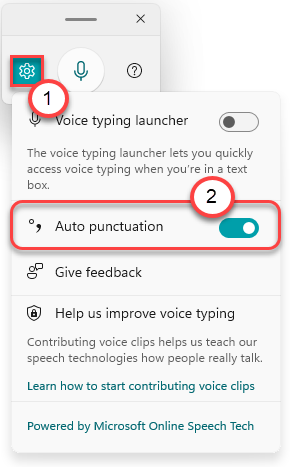
Kad esat to izdarījis, vienkārši sāciet rakstīt. Operētājsistēmā Windows automātiski tiks parādīts punkts. Pēc tam vairs nebūs jāievada un jārediģē ar balsi, jo sistēma Windows rediģēs tekstu, lai varētu lietot pieturzīmes, atrodoties ceļā.
Kā panākt, lai balss rakstīšanas rīks automātiski tiktu parādīts teksta laukā
Viena no galvenajām šīs funkcijas problēmām ir tā, ka jums ir jānospiež Windows taustiņš+H. taustiņus kopā, lai piekļūtu balss rakstīšanas rīkam. Šis process ir diezgan apgrūtinošs. Tātad, operētājsistēmā Windows 11 ir ieviesta jauna funkcija, kurā varat iestatīt balss ierakstīšanas rīku automātiski parādīties teksta laukā ikreiz, kad uz tā noklikšķināt.
1. Atveriet Notepad lapu.
2. Nospiediet Windows taustiņš+H. taustiņus kopā, lai atvērtu balss rakstīšanas rīku.
3. Tagad noklikšķiniet uz zobrata formas ikonas.
4. Tālāk ievietojiet “Balss rakstīšanas palaidējs"Iestatījumi uz"Ieslēgts“.
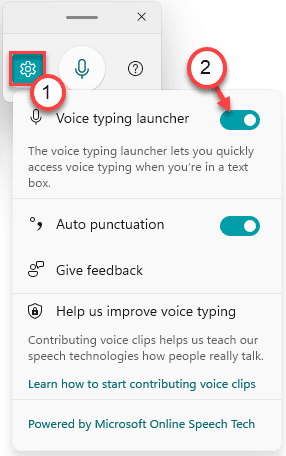
Tagad vienkārši noklikšķiniet uz jebkura teksta lauka, un ekrāna apakšējā pozīcijā pamanīsit nelielu palaidēju. Jūs varat noklikšķināt uz mikrofona pogas šajā palaidējā, lai nekavējoties sāktu rakstīt ar balsi teksta laukā.

Tieši tā! Šīs ir jaunās iezīmes


