Vai tu redzi 'Pēdējā šim datoram pievienotā USB ierīce nedarbojās un logi to neatpazīst“Ziņu ierīcē pēc USB ierīces atvienošanas? Šī problēma rodas, ja USB ierīces draiveris nav atjaunināts vai dažu iemeslu dēļ ir kļuvis kļūdains. Ja vēlaties atrisināt šo problēmu, vienkārši izpildiet šos labojumus, lai atrisinātu problēmu.
1. labojums - noņemiet barošanas avotu un restartējiet
Ja šī problēma rodas pirmo reizi, mēģiniet veikt šīs darbības.
1. Vispirms atvienojiet strāvas padeves kontaktdakšu no datora.
2. Pēc tam mēģiniet restartēt jūsu datoram.
3. Trešajā solī USB ierīce ir jāpievieno USB portiem.
4. Kad esat pievienojis USB ierīces, pievienojiet strāvas padevi datoram.
5. Tagad pārbaudiet datora USB statusu.
Labojums 2 - atinstalējiet draiverus
1. Sākumā ar peles labo pogu noklikšķiniet uz Windows ikonas uzdevumjoslā un noklikšķiniet uz “Ierīču pārvaldnieks“.

3. Kad tiek atvērts ierīces pārvaldnieks, izvērsiet “Universālie seriālās kopnes kontrolieri”No ierīču saraksta.
4. Šeit jūs pamanīsit visas problemātiskās ierīces ar dzeltenu taisnstūra zīmi (⚠) ar viņu vārdiem.
5. Vienkārši ar peles labo pogu noklikšķiniet uz katras ierīces un noklikšķiniet uz “Atinstalēt ierīci“.

6. Pēc tam noklikšķiniet uz “Atinstalēt”, Lai atinstalētu ierīci no datora.

7. Tagad, rīkojoties tādā pašā veidā, atinstalējiet visas problemātiskās ierīces no ierīču pārvaldnieka ekrāna.
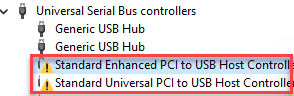
Kad esat to izdarījis, aizveriet ierīces pārvaldnieka ekrānu un restartēt jūsu datoram. Tas noteikti novērsīs problēmu.
Labojums 3 - Mainiet selektīvās apturēšanas iestatījumus
USB selektīvās apturēšanas funkcija var izraisīt šo problēmu jūsu ierīcē.
1. Sākumā vienlaikus nospiediet Windows taustiņu+R taustiņus.
2. Pēc tam ielīmējiet šo rindiņu Skrien termināli un pēc tam noklikšķiniet uz “labi“.
control.exe powercfg.cpl,, 3
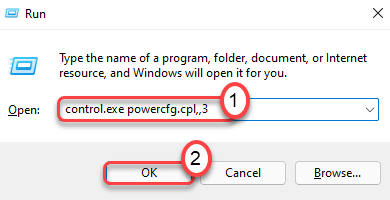
3. Reiz Barošanas iespējas tiek atvērts logs, ritiniet uz leju un noklikšķiniet uz “USB iestatījumi“.
4. Pēc tam paplašiniet “USB selektīvās apturēšanas iestatījums”Iespēja.

5. Šeit noklikšķiniet uz nolaižamās ikonas blakus “Iestatījums:” un pēc tam atlasiet “Atspējots”No nolaižamā saraksta.
[PIEZĪME- Ja izmantojat klēpjdatoru, pamanīsit divas iespējas. Tos sauc par "Uz baterijas' un 'Iesprausts' iestatījumi.
Jums ir jāatspējo abi šie iestatījumi. ]

6. Kad esat to izdarījis, noklikšķiniet uz “Piesakies" un "labi“.

Pēc šo darbību veikšanas aizveriet visus logus un restartēt jūsu dators.
Labojums 4 - Atjauniniet universālo seriālo kopņu kontrolieru ierīci
Ja kāds no iepriekš minētajiem labojumiem nedarbojas, rīkojieties šādi.
1. Sākumā nospiediet Windows taustiņš+R. atslēgas kopā.
2. Pēc tam ierakstiet “devmgmt.msc”Un sit Ievadiet.

3. Kad tiek atvērts ierīces pārvaldnieks, izvērsiet “Universālie seriālās kopnes kontrolieri“.
4. Pēc tam ar peles labo pogu noklikšķiniet uz “Vispārējs USB centrmezgls"Un pēc tam noklikšķiniet uz"Atjauniniet draiveri“.

5. Pēc tam pieskarieties “Pārlūkojiet manā datorā draivera programmatūru“.
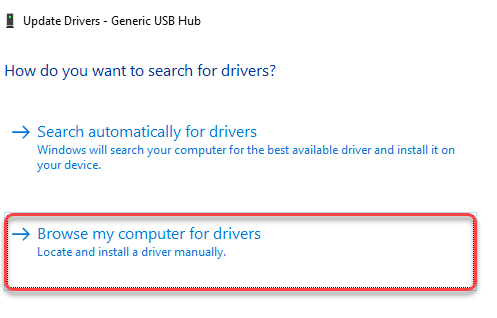
6. Tālāk noklikšķiniet uz “Ļaujiet man izvēlēties no sava datora ierīču draiveru saraksta“.
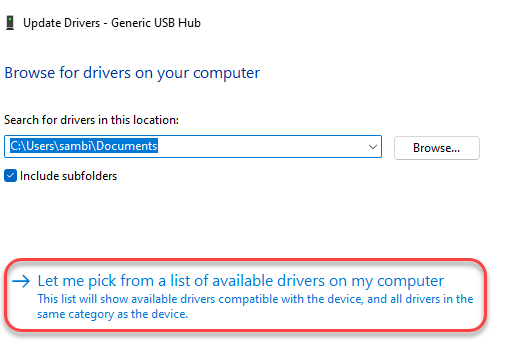
7. Tagad vienkārši izvēlieties “Vispārējs USB centrmezgls”No autovadītāju saraksta.
8. Pēc tam noklikšķiniet uz “Nākamais“.
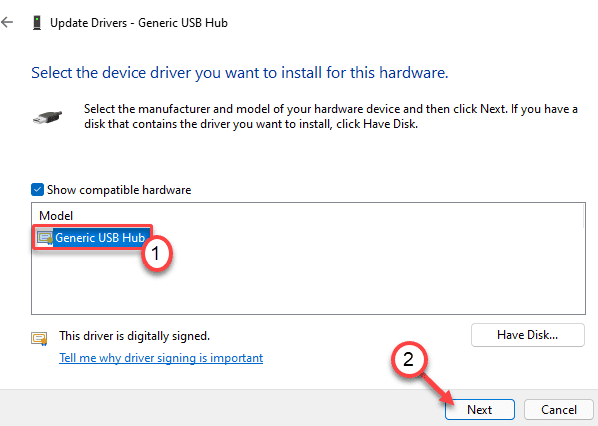
Ļaujiet Windows instalēt ierīces draiveri.
9. Pēc draivera atjaunināšanas pārbaudiet, vai joprojām redzat “Pēdējā šim datoram pievienotā USB ierīce nedarbojās, un logi to neatpazīst”Ziņu vai nē.
10. Ja joprojām redzat šo kļūdas ziņojumu, Atjaunināt pārējie autovadītāji “Universālie seriālās kopnes kontrolieriIedaļu pa vienam, veicot tās pašas darbības, kas minētas iepriekš.
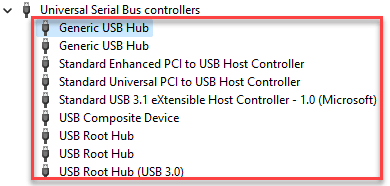
Tikai restartēt dators. Tam vajadzētu atrisināt jūsu problēmu.
Labojums 5 - atjauniniet BIOS
BIOS varat atjaunināt no ražotāja vietnes.
1. Sākumā dodieties uz ražotāja vietni.
2. Pēc tam lejupielādējiet jaunāko BIOS versiju.
3. Pēc tam instalējiet jaunāko BIOS versiju.
Tas noteikti atrisinās problēmu.

