Paziņojumi var būt glābiņš, strādājot pie datora, ļaujot jums uzzināt svarīgos e -pastus, atbildes, neatbildētos Teams zvanus. Bet kaitinoši paziņojumi var jūs sadusmot, kamēr spēlējat vai nestrādājat. Operētājsistēmā Windows 11 ir daži jauni veidi, kā ērtāk pielāgot paziņojumus.
Kā iespējot/atspējot paziņojumus sistēmā Windows 11
Ir vairāki veidi, kā iespējot/atspējot paziņojumus sistēmā Windows 11. Mēs esam apsprieduši visus veidus, izmantojot detalizētus norādījumus.
1. veids - iespējojiet vai atspējojiet visus paziņojumus sistēmā Windows 11
Izmantojot iestatījumu izvēlni, varat vienlaikus iespējot vai atspējot visus paziņojumus.
1. Sākumā nospiediet Windows taustiņš+I kopā, lai atvērtu iestatījumus.
2. Pēc tam noklikšķiniet uz “Sistēma”No kreisās puses rūts.
3. Labajā pusē pieskarieties “Paziņojumi”Iestatījumus, lai tai piekļūtu.

4. Vienkārši pārslēdziet “Paziņojumi"Iestatījumi uz"Ieslēgts”, Lai iespējotu paziņojumus.
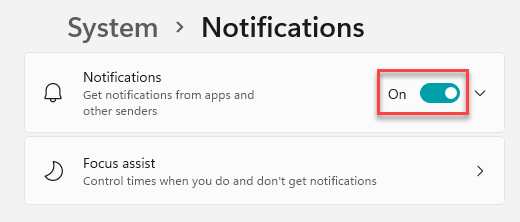
[
Tādā pašā veidā jūs varat atspējot visus paziņojumus, vienkārši pārslēdzot “Paziņojumi"Iestatījumi uz"Izslēgts“.

]
Pēc tam vienkārši aizveriet iestatījumu logu. Tādā veidā jūs varat kontrolēt visus paziņojumus savā sistēmā.
Bet ko darīt, ja vēlaties ierobežot vai atļaut paziņojumiem piekļūt dažām jūsu izvēlētajām lietotnēm.
2. veids - personalizējiet lietotņu piekļuvi paziņojumiem
Varat atļaut vai aizliegt paziņojumus par noteiktām lietotnēm, kā vēlaties.
1. Sākumā atveriet sistēmas iestatījumus.
2. Pēc tam pieskarieties “Sistēma”Vēlreiz.
3. Tagad labajā pusē pieskarieties “Paziņojumi”Iestatījumus, lai tai piekļūtu.

4. Paziņojumu iestatījumos dodieties uz sadaļu “Paziņojumi no lietotnēm un citiem sūtītājiem”.
5. Šeit jūs atradīsit visas lietotnes, kurām ir paziņojumu piekļuve jūsu sistēmai.
6. Vienkārši pārslēdzieties uz "Ieslēgts”Iestatījumus lietotnēm, kurām vēlaties piešķirt paziņojumu piekļuvi.
7. Tādā pašā veidā jūs varat pārslēgt lietotņu piekļuvi paziņojumiem uz “Izslēgts”Kurus lietotņu paziņojumus nevēlaties redzēt.

Aizveriet rūti Iestatījumi.
3. veids - izslēdziet paziņojumus, izmantojot reģistra redaktoru
Jūs varat mainīt reģistru
1. Sākumā nospiediet Windows taustiņš+R. atslēgas kopā.
2. Pēc tam ierakstiet “regedit"Un noklikšķiniet uz"labi“.

SVARĪGS–
Reģistra redaktors ir ļoti delikāta vieta. Tātad, pirms maināt vienu atslēgu, vienkārši izveidojiet jaunu reģistra dublējumu, veicot šīs divas vienkāršās darbības.
a. Kad esat atvēris reģistra redaktoru, jums būs jānoklikšķina uz “Fails"Un pēc tam noklikšķiniet uz"Eksportēt“.
b. Saglabājiet dublējumu drošā vietā.

Ja kaut kas noiet greizi, varat viegli atjaunot reģistru sākotnējā stāvoklī.
3. Kad tiek atvērts reģistra redaktors, dodieties uz šo atslēgu -
Dators \ HKEY_CURRENT_USER \ Software \ Microsoft \ Windows \ CurrentVersion \ PushNotifications
[
Pārbaudiet, vai varat atrast “ToastEnabled”Taustiņu labajā rūtī. Ja jums jau ir šī atslēga, izlaidiet visas šīs darbības 7. solis.
]
4. Tagad labajā pusē ar peles labo pogu noklikšķiniet uz vietas un noklikšķiniet uz “Jauns>"Un pēc tam noklikšķiniet uz"DWORD (32 bitu) vērtība“.

5. Nosauciet šo jauno atslēgu kā “ToastEnabled“.
6. Tad, dubultklikšķi uz tā, lai to rediģētu.

Pasākumi, lai atspējotu paziņojumus visā sistēmā Windows 11 -
7. Sākumā iestatiet bāzi uz “Heksadecimāls“.
8. Pēc tam iestatiet vērtību “0“.
9. Pēc tam noklikšķiniet uz “labi“.

Pasākumi, lai iespējotu paziņojumus visā sistēmā Windows 11 -
10. Atkal iestatiet bāzi uz “Heksadecimāls“.
11. Pēc tam iestatiet vērtību uz “1“.
12. Tālāk noklikšķiniet uz “labi“.
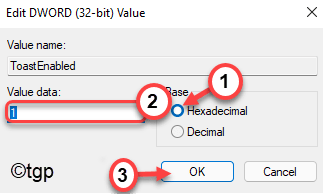
Pēc reģistra mainīšanas atbilstoši jūsu vajadzībām aizveriet reģistra redaktoru. Tad, restartēt dators.
4. veids - izslēdziet paziņojumus no Windows 11 paziņojumu centra
Ir vēl viens veids, kā izslēgt paziņojumus sistēmā Windows 11. To var izdarīt ikreiz, kad paziņojumu centros saņemat kaitinošus paziņojumus.
1. Jums ir jānospiež Windows taustiņš+N. atslēgas kopā, lai atvērtu Paziņojumu centrs.
2. Šeit jūs pamanīsit paziņojumu sarakstu paziņojumu centros.
3. Vienkārši noklikšķiniet uz lietotnes paziņojuma trīs punktu izvēlnes un noklikšķiniet uz “Izslēdziet visus paziņojumus par lietotnes nosaukums”, Lai atspējotu visus paziņojumus par konkrēto lietojumprogrammu.
[
“lietotnes nosaukums”Apzīmē lietotnes nosaukumu. Piemēram, ja mēģināt atspējot paziņojumus no lietotnes Veikals, redzēsit šo opciju “Izslēdziet visus Microsoft Store paziņojumus“.
]

Tādā veidā jūs varat viegli kontrolēt, kura lietotne sūtīs paziņojumus un kura ne.


