- Visticamākais Windows 11 izraisītā kritiskā procesa cēlonis ir sistēmas bojājums, tāpēc mēģiniet salabot sistēmu, izmantojot SFC un DISM.
- Arī nesaderīgi draiveri ir bieži vainīgi, tāpēc atrodiet un noņemiet problemātiskos draiverus vai atjauniniet tos.
- Ja, izmantojot SSD, tiek parādīta kļūda Critical Process Died, noteikti pārbaudiet, vai diskā nav aparatūras kļūmju.
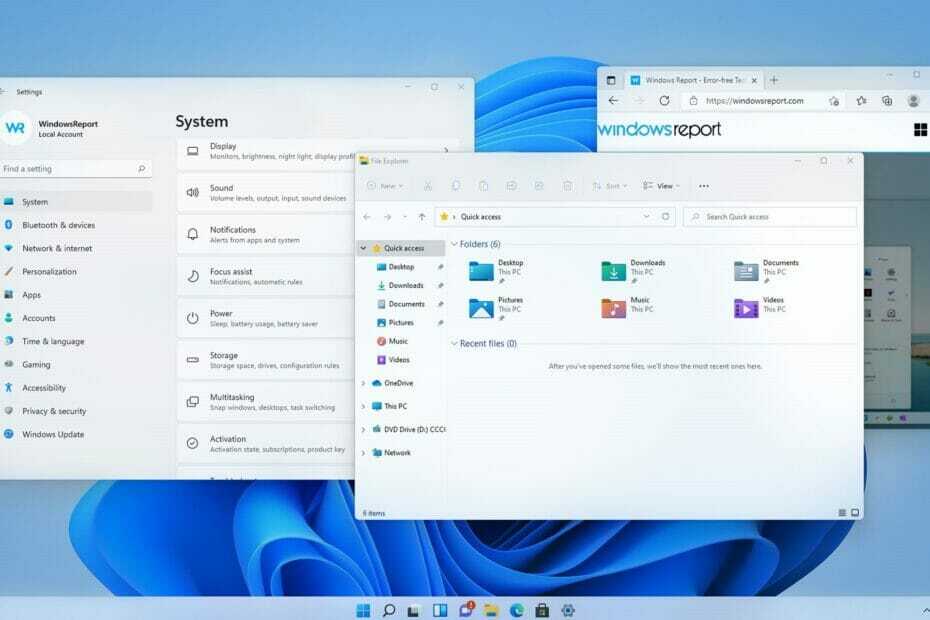
Šī programmatūra novērsīs izplatītās datora kļūdas, pasargās jūs no failu zuduma, ļaunprātīgas programmatūras, aparatūras kļūmēm un optimizēs jūsu datoru maksimālai veiktspējai. Novērsiet datora problēmas un noņemiet vīrusus tūlīt, veicot 3 vienkāršas darbības:
- Lejupielādējiet Restoro datora labošanas rīku kas nāk ar patentētām tehnoloģijām (pieejams patents šeit).
- Klikšķis Sāciet skenēšanu lai atrastu Windows problēmas, kas varētu izraisīt datora problēmas.
- Klikšķis Remonts Visi lai novērstu problēmas, kas ietekmē datora drošību un veiktspēju
- Restoro ir lejupielādējis 0 lasītāji šomēnes.
Nāves zilā ekrāna kļūdas ir dažas no visgrūtākajām problēmām, ar kurām jūs varat saskarties savā datorā, un tās ir visgrūtāk novērst.
Kļūda Critical Process Died sistēmā Windows 11 var rasties nejauši vai parādīties, mēģinot palaist sistēmu Windows.
Tās novēršana var aizņemt laiku, jo ne vienmēr ir viegli atrast vainīgo. Parastie cēloņi dažos gadījumos ir saistīti ar jūsu draiveriem vai aparatūru, taču ir arī izņēmumi.
Lai pasliktinātu situāciju, šīs kļūdas izraisīs datora avāriju un pēkšņu atsāknēšanu, tāpēc jūs zaudēsit visus nesaglabātos datus.
Kas notiek, ja tiek parādīta nāves zilā ekrāna kļūda?

Zilais nāves ekrāns vai saīsinājums BSoD ir sistēmas kļūda, kas pazīstama arī kā apturēšanas kļūda, kas parādās, kad parādās letāla sistēmas kļūda.
Ja jums kādreiz rodas šāda veida problēma, tas nozīmē, ka jūsu sistēma ir avarējusi un jūsu dators vairs nevar pareizi darboties.
Pēc avārijas jūsu sistēma būs spiesta restartēt. Diemžēl tas nozīmē, ka visi jūsu nesaglabātie dati tiks zaudēti. Tāpēc ir svarīgi pēc iespējas ātrāk novērst šāda veida kļūdas.
Kāpēc rodas nāves zilā ekrāna kļūdas?
BSoD kļūdas var parādīties aparatūras problēmu dēļ. Kas attiecas uz programmatūras problēmām, apsveriet tos, kā arī iespējamos vainīgos. Mēs, visticamāk, runājam par saderības problēmām ar noteiktām lietojumprogrammām vai draiveriem.
Trūkstoši sistēmas faili var izraisīt arī šo problēmu, un tas attiecas uz kļūdu Critical Process Died operētājsistēmā Windows.
Dažos gadījumos ļaunprātīga programmatūra un slikti BIOS atjauninājumi var izraisīt BSoD kļūdas jūsu datorā. Kas attiecas uz aparatūru, sistēmas avārijās visbiežāk sastopami vaļīgi savienojumi vai aparatūras kļūmes.
Lai uzzinātu vairāk, noteikti pārbaudiet mūsu padziļināts ceļvedis par nāves cēloņu zilo ekrānu.
Esiet drošs, ka ir veidi, kā novērst šo problēmu, un mēs jums parādīsim dažas metodes, kuras varat izmantot, lai nekavējoties atrisinātu kļūdu Critical Process Died sistēmā Windows 11.
Kā es varu novērst kļūdu Critical Process Died sistēmā Windows 11?
1. Pārinstalējiet/atjauniniet draiverus
- Nospiediet Windows Taustiņš + X un izvēlēties Ierīču pārvaldnieks no saraksta.
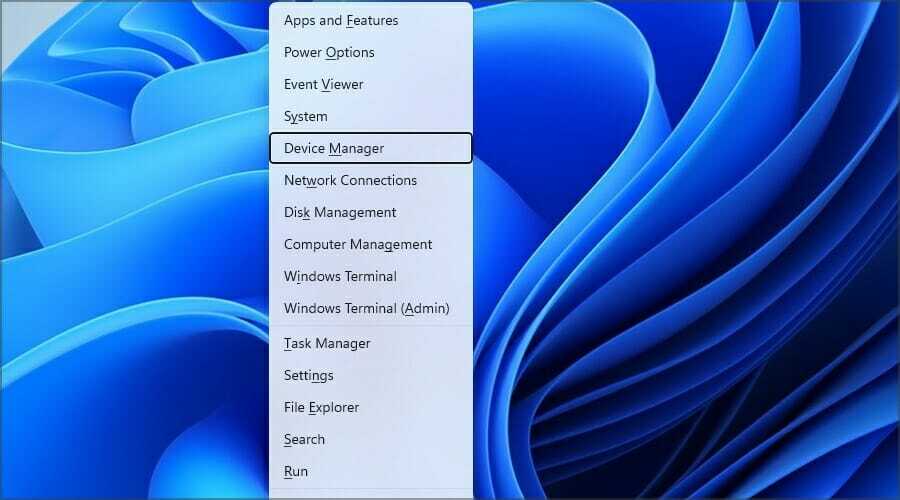
- Atrodiet draiveri, kas jums rada problēmas, un ar peles labo pogu noklikšķiniet uz tā. Izvēlieties Atinstalēt ierīci no izvēlnes.

- Tagad izvēlieties Atinstalēt apstiprināt.

- Kad draiveris ir noņemts, restartējiet datoru un pārbaudiet, vai problēma ir novērsta.
Lai uzzinātu, kurš draiveris izraisa problēmu, ieteicams pārbaudīt avāriju žurnālus vai noņemt visus nesen atjauninātos draiverus.
Varat arī mēģināt draiveru atjaunināšana, un to var izdarīt, lejupielādējot draiverus no ražotāja vietnes. Varat arī izmantot īpašu rīku, piemēram, DriverFix lai automātiski atjauninātu visus draiverus.
2. Piekļūstiet drošajam režīmam
PIEZĪME
Piekļūstot drošajam režīmam, problēma netiks novērsta, bet, ja nevarat palaist sistēmu, jums jāturpina izmantot norādītās metodes, atrodoties drošajā režīmā.
- Ļaujiet datoram pāris reizes restartēties sāknēšanas laikā. Vai arī noklikšķiniet uz Jauda ikonu pieteikšanās ekrānā, turiet Shiftun izvēlieties Restartēt.
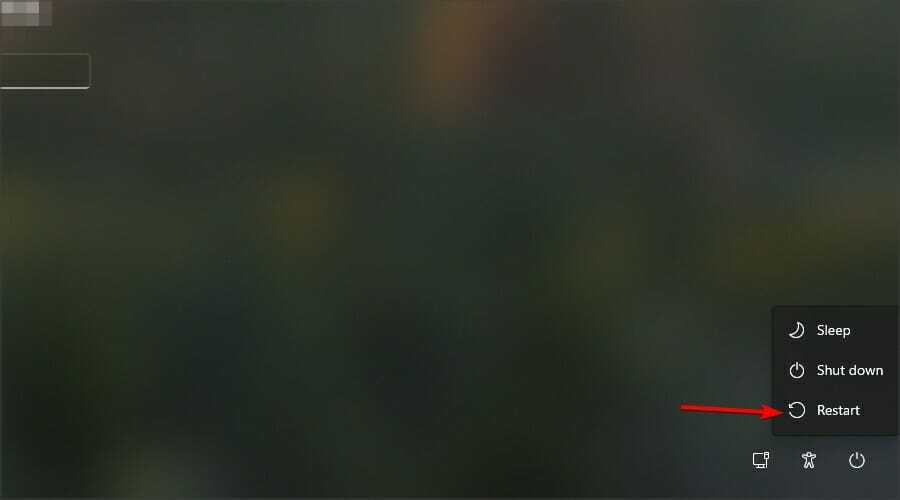
- Izvēlieties Problēmu novēršana no opciju saraksta.

- Tagad dodieties uz Pielāgota opcija.

- Virzieties uz Palaišanas iestatījumi.

- Tagad noklikšķiniet uz Restartēt pogu.

- Nospiediet 5 uz tastatūras, lai sāktu Drošais režīms ar tīklu.

Vai jums ir vajadzīgas citas metodes, lai piekļūtu drošajam režīmam? Šajā gadījumā labākos veidus skatiet mūsu ceļvedī palaidiet Windows 11 drošajā režīmā.
3. Palaidiet iebūvētos problēmu novēršanas rīkus
- Atveriet Izvēlne Sākt un izvēlieties Iestatījumi.

- Dodieties uz Problēmu novēršana labajā rūtī.

- Izvēlieties Citi problēmu risinātāji.

- Palaidiet pāris problēmu novēršanas rīkus un pārbaudiet, vai viņiem izdevās novērst problēmu.

Ja jūsu Windows 11 izvēlne Sākt nedarbojas, tā var būt saistīta ar dažām nejaušām pagaidu kļūdām. Šajā gadījumā mums ir a rokasgrāmata, kas paredzēta Windows 11 izvēlnes Sākt problēmu risināšanai tūlīt pat.
4. Izmantojiet SFC un DISM
- Nospiediet Windows Taustiņš + X un izvēlieties Windows terminālis (administrators).
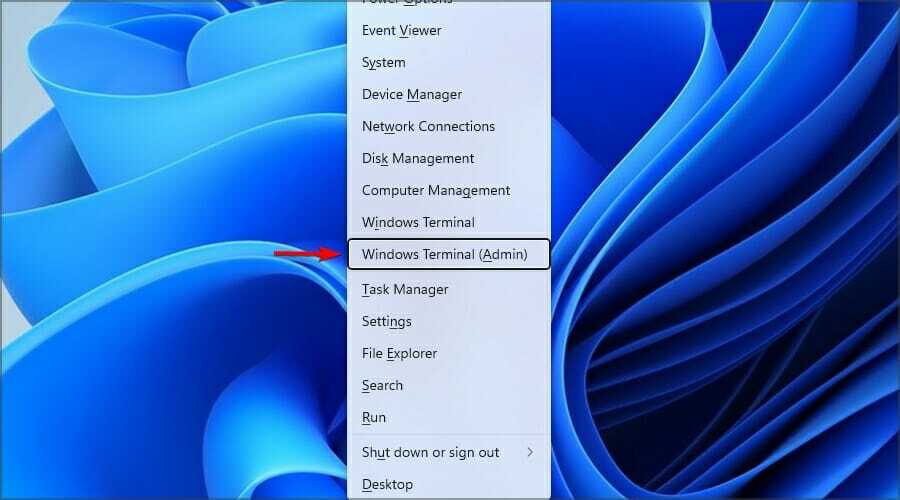
- Tagad palaidiet šādu komandu:
sfc /scannow
- Pagaidiet, līdz skenēšana tiks pabeigta, restartējiet datoru un pārbaudiet, vai problēma joprojām pastāv.
- Ja problēma joprojām pastāv, restartējiet termināli un palaidiet šādas komandas:
Dism /Online /Cleanup-Image /CheckHealth
Dism /Online /Cleanup-Image /ScanHealth
Dism /Online /Cleanup-Image /RestoreHealth
5. Noņemiet problemātiskos atjauninājumus
PIEZĪME
Lai atrisinātu problēmu, jums, iespējams, būs jāatkārto šī procedūra vairākiem atjauninājumiem.
- Nospiediet Windows Taustiņš + R un ievadiet appwiz.cpl. Klikšķis labi.

- Iet uz Skatiet instalētos atjauninājumus.

- Veiciet dubultklikšķi uz atjauninājuma, kuru vēlaties noņemt.

6. Atiestatiet Windows 11
PIEZĪME
Tas ir salīdzinoši vienkāršs process, taču, ja izvēlaties to veikt, noteikti dublējiet visus svarīgos failus.
- Nospiediet Windows Taustiņš + Es atvērt Iestatījumi.
- Dodieties uz Sistēma sadaļu un izvēlieties Atgūšana.

- Tagad noklikšķiniet uz Atiestatīt datoru pogu.

- Izvēlieties vajadzīgo opciju. Vairumā gadījumu labāk izmantot Noņemiet visu, bet, ja to izvēlaties, noteikti dublējiet savus failus iepriekš.

- Atlasiet vēlamo pārinstalēšanas veidu. Mēs izmantojām Vietējā pārinstalēšana.

- Apstipriniet pārinstalēšanas iestatījumus.

- Klikšķis Atiestatīt lai sāktu procesu.

- Lai to pabeigtu, izpildiet ekrānā redzamos norādījumus.
Noteikti pārbaudiet mūsu detalizēts raksts par Windows 11 atiestatīšanu lai iegūtu detalizētus norādījumus.
Kas ir minidump fails un kur to var atrast?
Kad notiek sistēmas avārija, dators iegaumē notikumus, kas to izraisīja, un pieraksta tos minidumpā, kas pazīstams arī kā DMP.
Minidump fails darbojas kā avāriju žurnāls, un tajā ir svarīga informācija, kas varētu palīdzēt diagnosticēt problēmu un atrast BSoD cēloni.
Attiecībā uz atrašanās vietu minidump failus varat atrast šajā direktorijā: C: \ Windows \ Minidump
Diagnostikai varat izmantot arī failu MEMORY.DMP, taču tas parasti satur vairāk informācijas, no kuras liela daļa nav izšķiroša.
Kā es varu mainīt sistēmas avārijas iestatījumus?
- Nospiediet Windows Taustiņš + R, tips sysdm.cpl un nospiediet Ievadiet.

- Dodieties uz Papildu cilni un noklikšķiniet uz Iestatījumi iekš Palaišana un atkopšana sadaļu.

- Tagad jūs varat mainīt iestatījumus pēc nepieciešamības. Pēc noklusējuma iestatījumiem vajadzētu izskatīties zemāk esošajā ekrānuzņēmumā:

- Neobligāti: Vienīgais iestatījums, kuru vēlaties atspējot, ir Automātiski restartēt lai labāk redzētu apstāšanās koda nosaukumu.
BSoD kļūdu, piemēram, Critical Process Died, labošana operētājsistēmā Windows 11 var būt sarežģīta, taču, cerams, jūs atradāt mūsu rakstu informatīvu un jums izdevās novērst problēmu.
Šo kļūdu parasti izraisa bojāti sistēmas faili, tāpēc noteikti pārbaudiet savu sistēmu un, ja nepieciešams, labojiet to.
Tāpat neaizmirstiet pārbaudīt draiverus un atjaunināt tos, ja tas tā ir. Šie padomi ir spēkā arī tad, ja gadās saskarties ar Kritiskais process nomira operētājsistēmā Windows 10.
Vai jūs pats atradāt risinājumu? Kopīgojiet to ar mums komentāru sadaļā zemāk.


